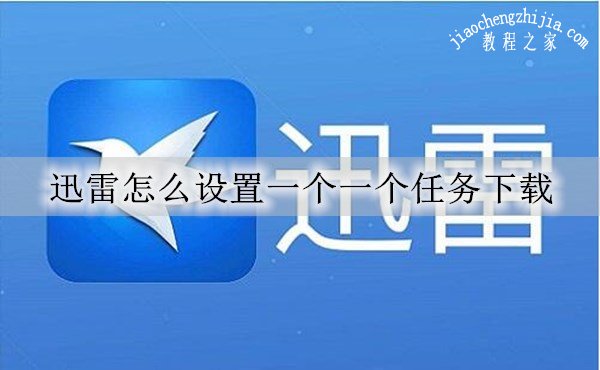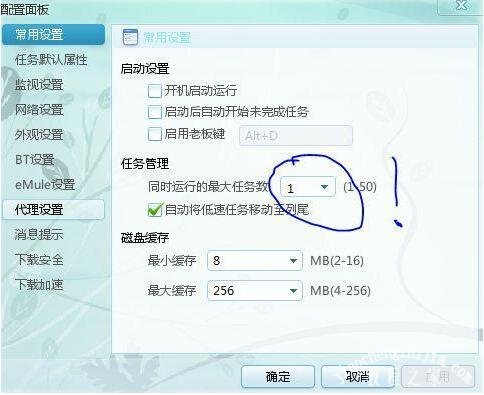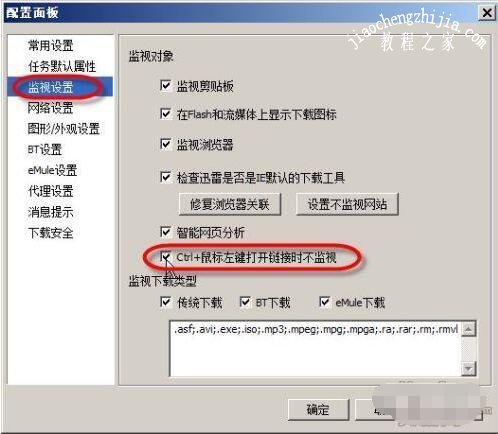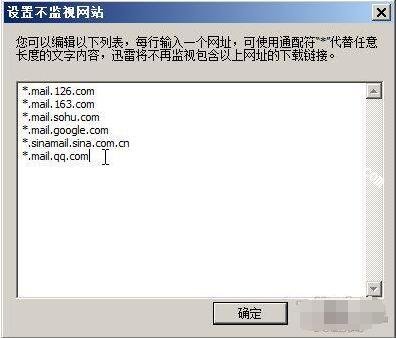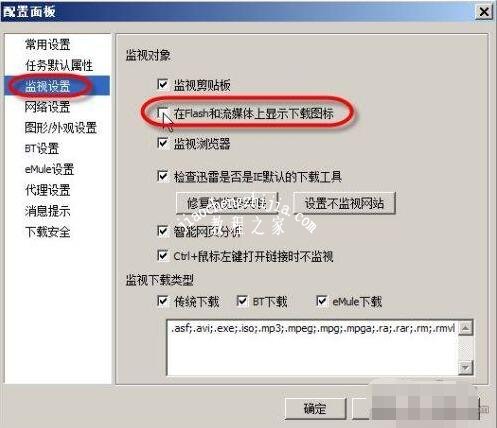当我们在使用迅雷下载文件时,有些用户喜欢单个任务下载,这样可以集中网速快速下载完正在进行的任务,至于怎么设置?设置的步骤很简单,下面小编为大家带来迅雷设置单个任务下载的步骤方法,不知道怎么设置的朋友可以进来了解下。
迅雷怎么设置一个一个任务下载
打开工具--配置
常用设置--同时进行的最大任务数改成1
在悬浮窗右击开始所有任务
OK,是不是任务一个接一个自动下载了?
迅雷使用小技巧分享
一、配合Ctrl键 临时性取消下载
启动迅雷5.9,选择“工具”→“配置”命令,单击左侧窗格中的“监视设置”标签,再选中“Ctrl+鼠标左键打开链接时不监视”复选框(如图1),单击“确定”按钮保存配置。
之后,在相应的网页中如果想打开一个链接,但是不想用迅雷来下载,只要按下Ctrl键不松开,再用鼠标左键单击之即可。
二、自行设置不接管网站
除此之外,迅雷还允许我们设置不接管的网站,在这些网站上操作时,迅雷不会接管其中的下载。我们要做的是:启动迅雷5.9,选择“工具”→“配置”命令,单击左侧窗格中的“监视设置”标签,再单击右侧窗格中的“设置不监视的网站”按钮,然后在其中输入不监视网站的地址,每行输入一个网址,比如*.mail.qq.com(如图2)。
三、有选择性设置捕获文件类型
迅雷5.9有监视浏览器和监视剪贴板链接的功能,但这些是可以自由设置的。
1.取消不必要项目
选择“工具”→“配置”命令,再单击左侧的“监视设置”标签,在右侧窗格中可以看到相应的项目,有的可以取消,比如“在Flash和流媒体上显示下载图标”(如图3),这样我们在浏览器中的Flash和流媒体上就不会出现相应下载图标了。现在的网速很快,很多视频可以在线上直接观看。
2.自行设置监视文件类型
另外,在迅雷5.9中被监视的文件类型也是可以自行设置的。如图3所示,我们可以先选中“监视剪贴板”复选框,再在下方的“监视下载类型”文本框中对监视的文件进行必要的删减,也可以加上自己想要的类型,用.文件类型(即扩展名);来分隔即可。比如,我们可以将.tar文件去除,因为该类型文件在Windows平台上几乎不常见。
以上设置大家可以自由组合使用,同此也可以看到迅雷是一个负责任的公司,充分考虑了网民的体验,在利益上做了较好的平衡。
以上便是迅雷设置单个任务下载的步骤方法了,希望可以给大家带来帮助,如果你还想了解更多关于迅雷的使用技巧,可以进入教程之家网查询。