Windows11是一款由微软公司推出的PC操作系统,在该版本中,开发商进行了一系列的更新和优化,那么不少用户在下载win11下载安装之后,应该怎么解决wifi间歇性断网严重的问题呢?现在通过这篇文章给大家介绍一下。
1、首先右键点击左下角“开始菜单”。
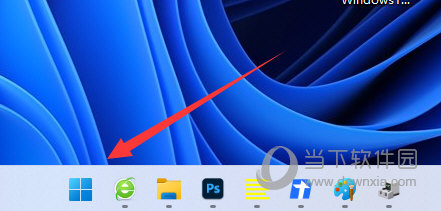
2、接着打开其中的“设备管理器”。
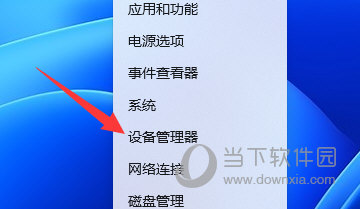
3、然后展开网络适配器,打开“属性”。
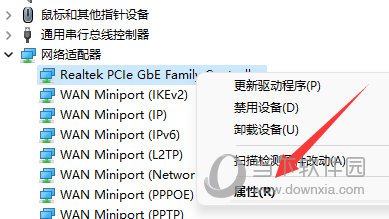
4、再进入上方“高级”选项卡。
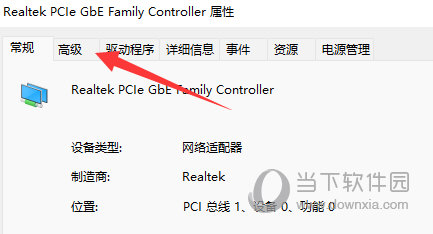
5、随后将属性里的“WOL&Shutdown Link Speed”右边的值改成“Not Speed Down”。
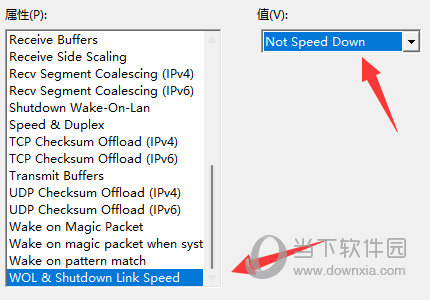
6、最后进入“电源管理”,将下面的选项全部取消并保存即可解决。
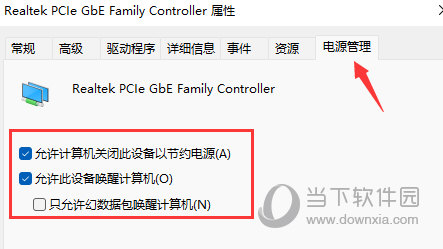
好了,以上就是小编为大家带来关于“Win11系统wifi间歇性断网怎么办”的全部内容介绍,总得来说还是非常简单的,一般小白用户也能快速学习操作,希望能帮助到你。














