Windows11是一款由微软公司推出的PC操作系统,在该版本中,开发商进行了一系列的更新和优化,那么不少用户在下载win11下载安装之后,应该怎么关闭445端口呢?现在通过这篇文章给大家介绍一下。
1、首先,按 Win + S 组合键,或点击底部任务栏上的搜索图标,打开的Windows 搜索窗口,顶部输入Windows防火墙,然后点击系统给出的最佳匹配Windows Defender 防火墙控制面板;
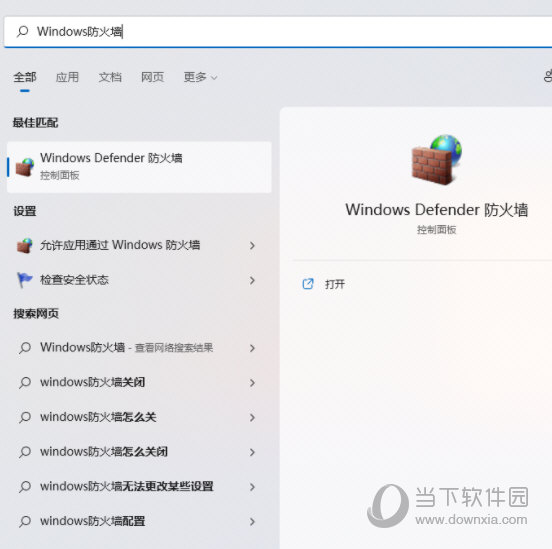
2、Windows Defender 防火墙窗口,左侧边栏,点击高级设置;

3、高级安全 Windows Defender 防火墙,左侧边栏,点击入站规则;
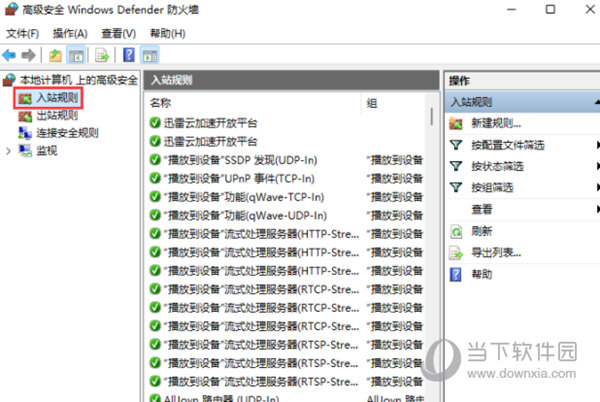
4、最右侧,点击操作入站规则下的新建规则;
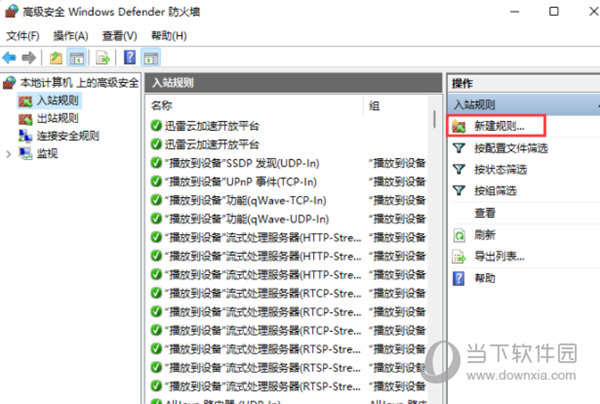
5、新建入站规则向导,点击端口(控制 TCP 或 UDP 端口连接的规则),然后点击下一页;
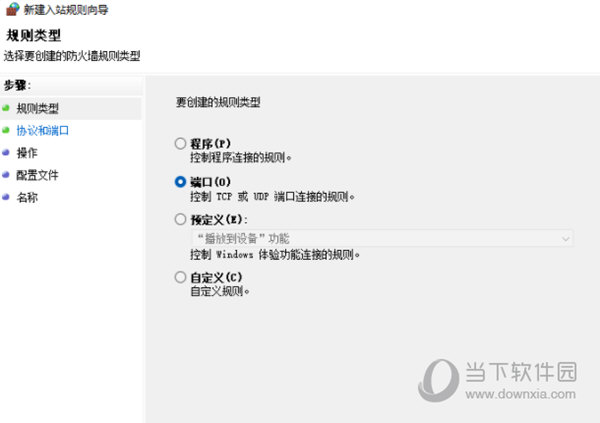
6、选择特定本地端口,输入135,137,138,139,445,中间用逗号隔开,注意这里的逗号是英文的逗号,然后点击下一页;
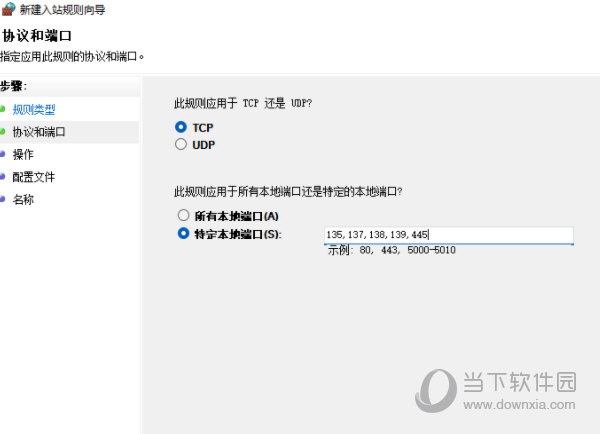
7、点击阻止连接,然后点击下一页;
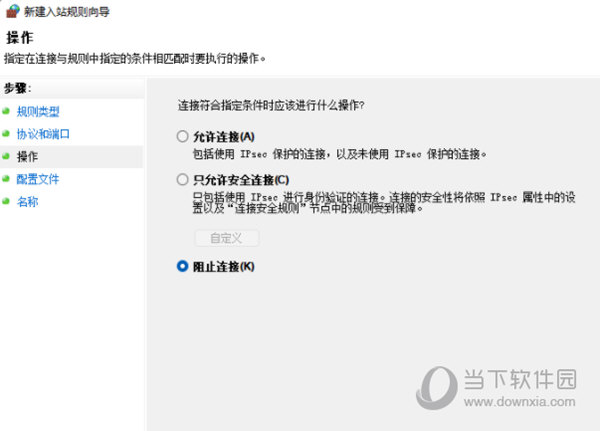
8、默认全部勾选,然后点击下一页;

9、名称可以随意设置,比如:关闭135,137,138,139,445端口,点击完成;
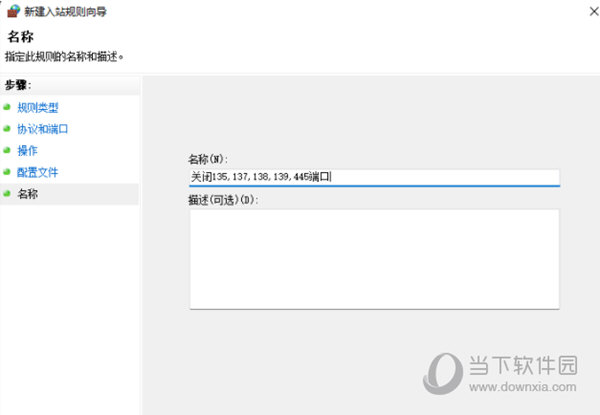
注意:可以在这里添加一些描述,相当于备注。
10、双击关闭135,137,138,139,445端口,可以查看端口设置;
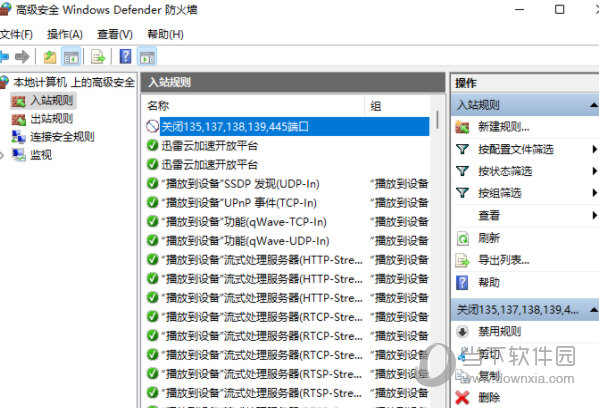
11、关闭135,137,138,139,445端口 属性,点击最底下的阻止连接;

12、切换到协议和端口选项卡,阻止连接的本地端口是之前设置的135,137,138,139,445,说明网络端口135,137,138,139,445已经被阻止连接。
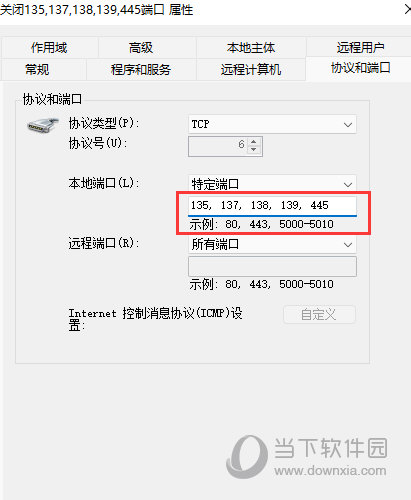
好了,以上就是小编为大家带来关于“windows11关闭端口445用什么命令”的全部内容介绍,总得来说还是非常简单的,一般小白用户也能快速学习操作,希望能帮助到你。














