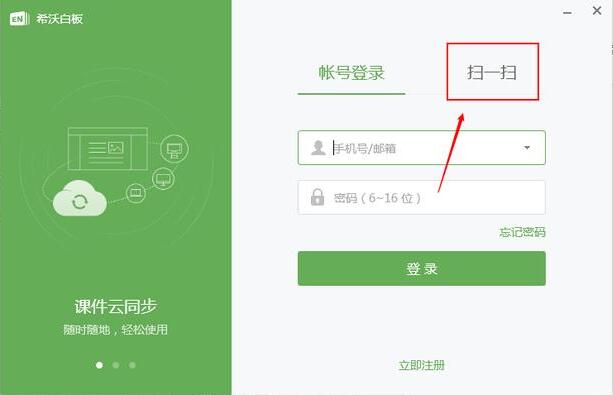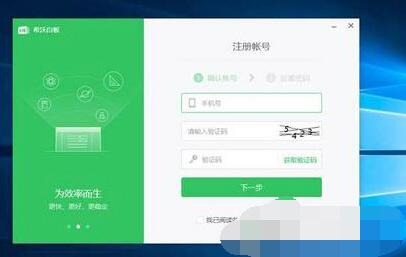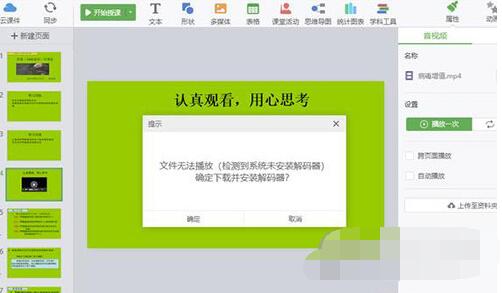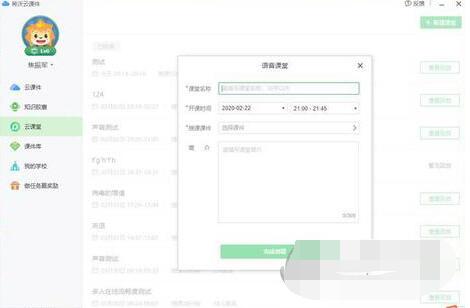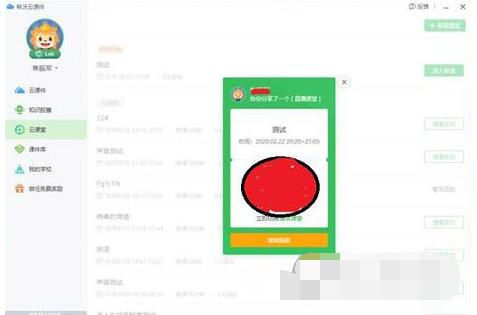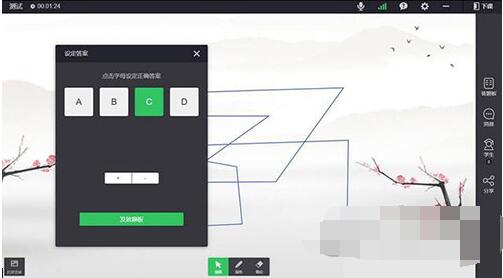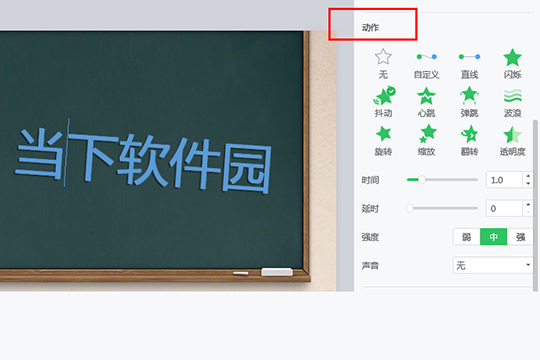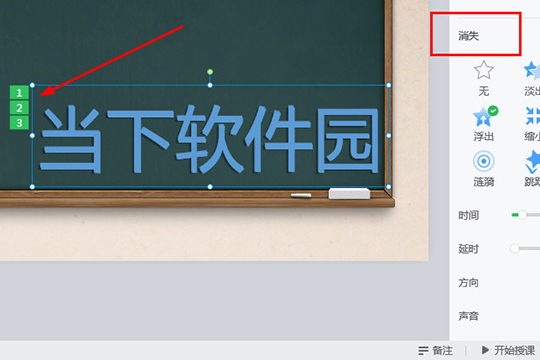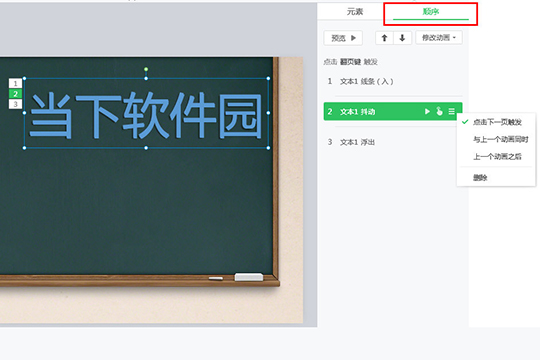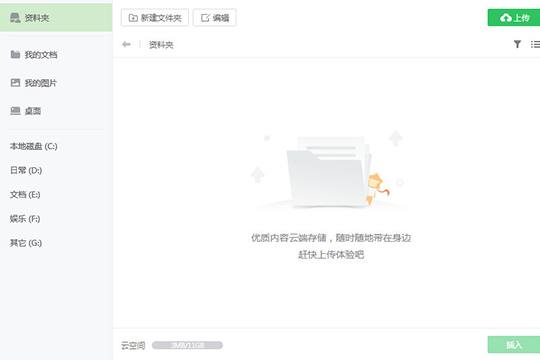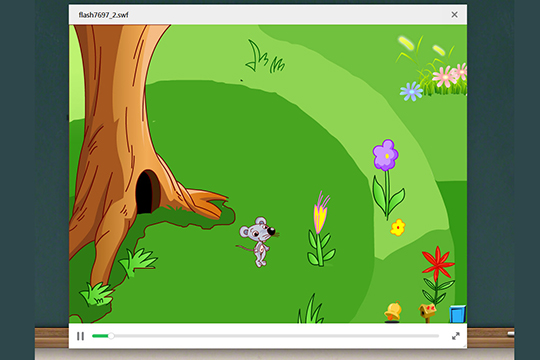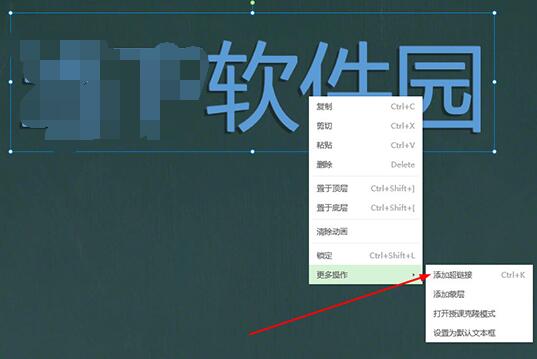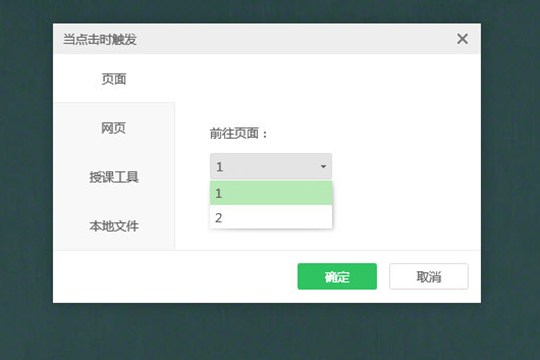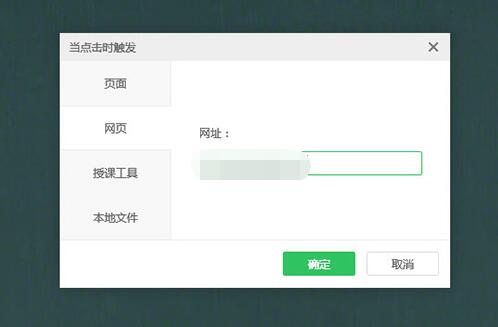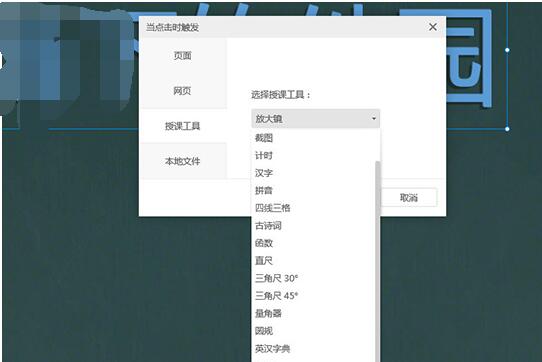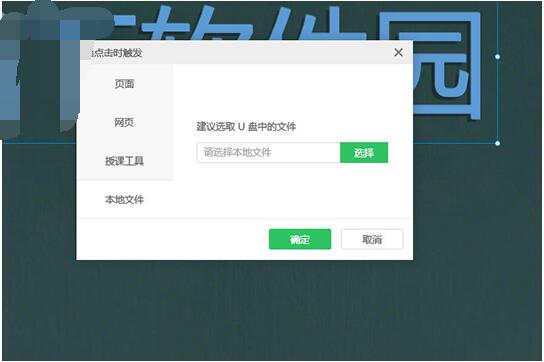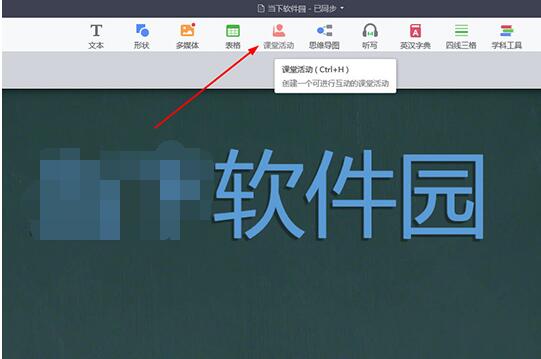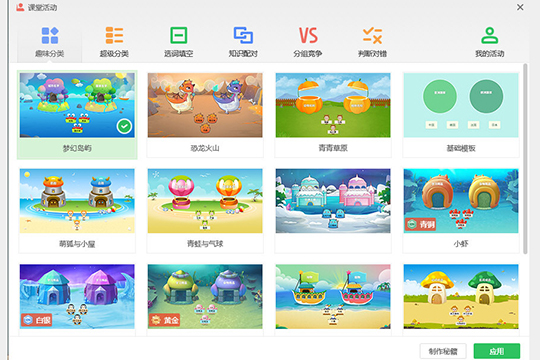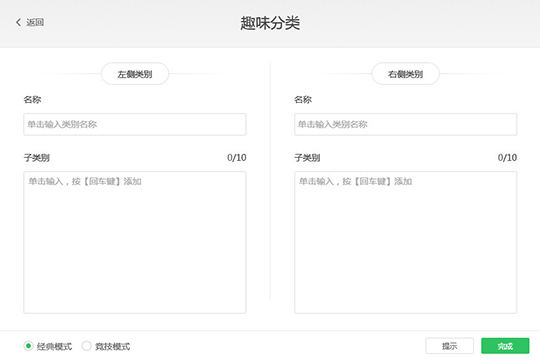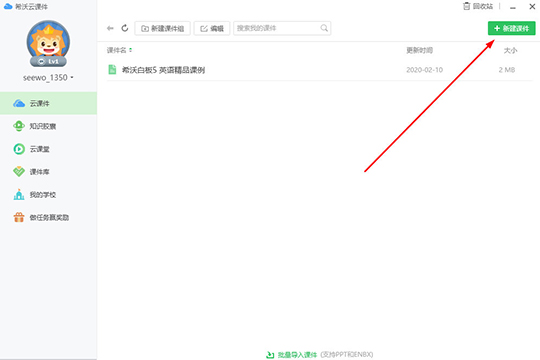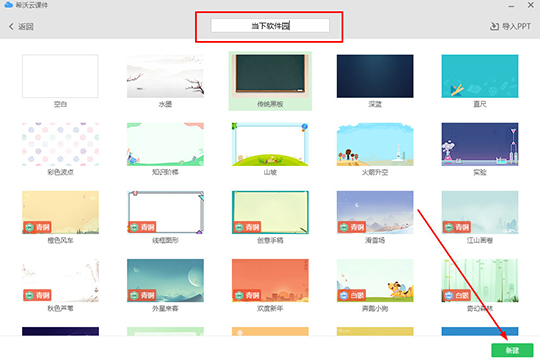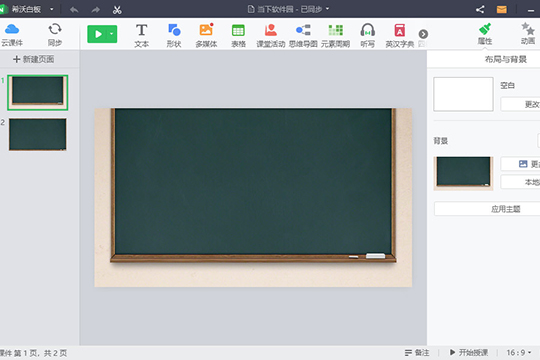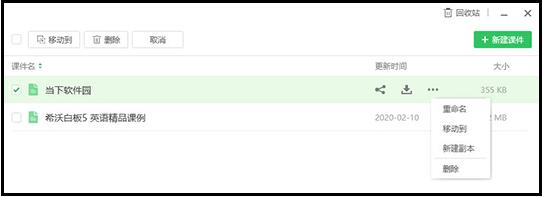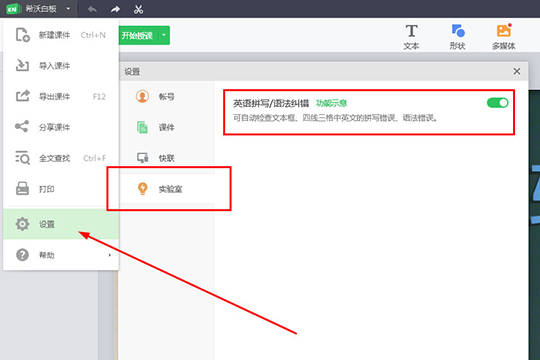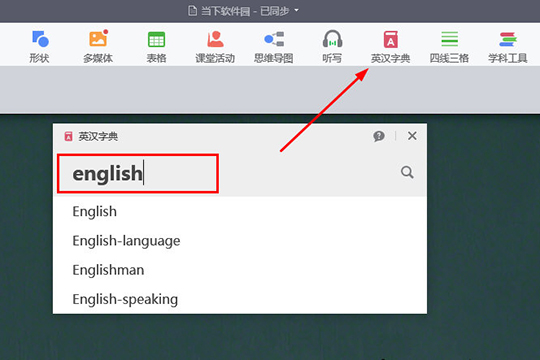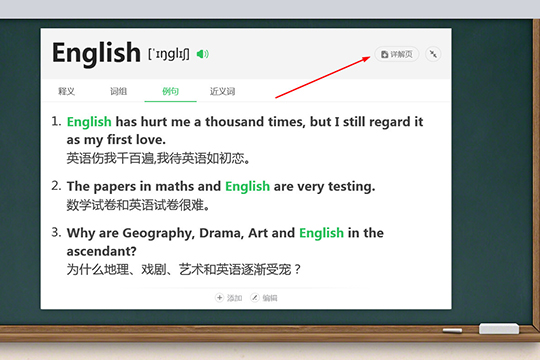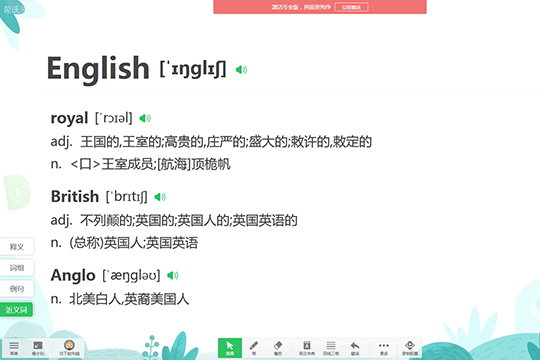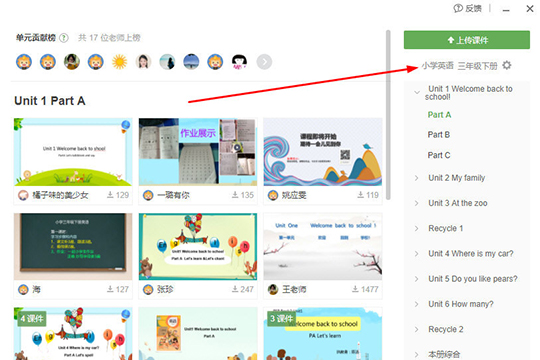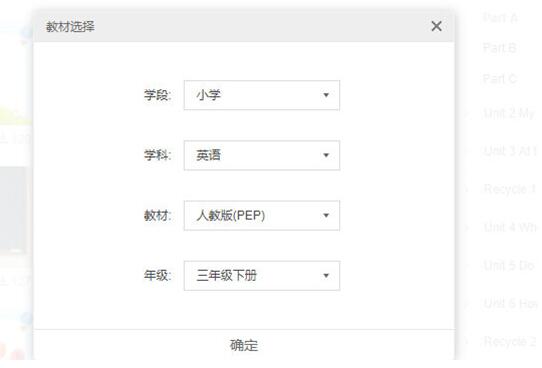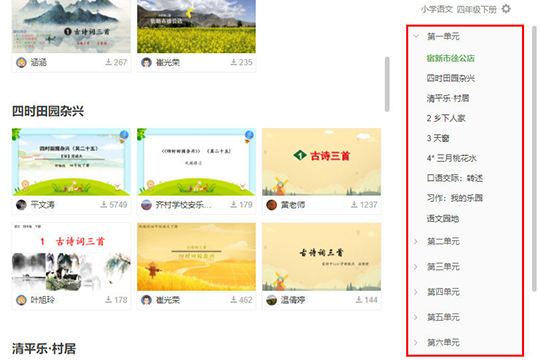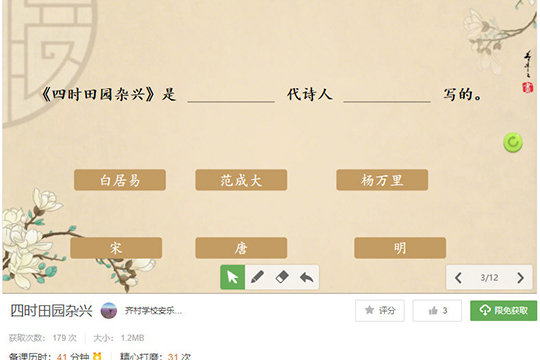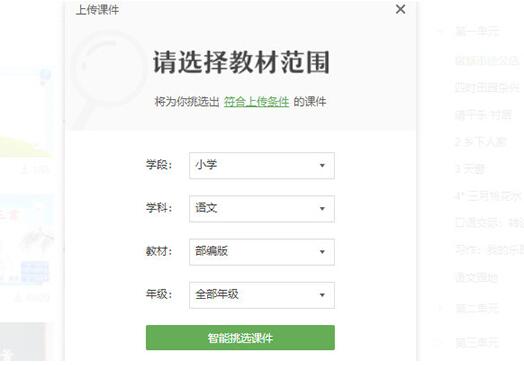希沃白板云课堂如何邀请学生上直播课?希沃白板如何制作超链接、动画、学科课件?希沃白板不会制作课件怎么办?希沃白板是教学互动平台,有云课件、PPT解析、云存储等工具,内置公式、拼写等功能。当用户不会制作课件时,可以使用课件库,发散思维。下面来看看希沃白板直播图文教程。
希沃白板有什么用
希沃白板是一款由希沃(seewo)自主研发,针对信息化教学而设计的互动教学平台。产品以生成式教学理念为核心,为老师提供云课件、学科工具、教学资源等备授课功能。目前希沃白板所覆盖平台包括:PC、Web、Android、iOS。
以多媒体交互白板工具为应用核心,提供云课件、素材加工、学科教学、思维导图、课堂活动等多种备课、授课的常用功能,并基于 K12 各个学段提供了诸如汉字、拼音、几何、公式、英汉字典、画板等对应的学科工具。
希沃白板直播在哪
1、打开希沃白板5,直接输入手机号码,获取短信即可注册成功。
希沃白板主界面
2、登录并设置自己的学科学段。
希沃白板学科设置界面
3、点击云课件进入导入课件资源页面。
希沃白板课件选择界面
4、点击右上角新建课件,可以导入原来的自己已经有的课件,也可以在线制作。
希沃白板云课件界面
5、点击云课堂,设置直播环境,准备上课
希沃白板语音课堂界面
6、扫码小程序二维码,在学生群中进行分享,邀请学生扫码加入课堂。
希沃白板课堂二维码分享界面
7、开始上课,可以随时和学生进行互动。
希沃白板直播课堂界面
希沃白板如何制作动画
1、首先需要先进入到课件制作界面,用户可以根据自己的需要往课件中的图片与文本添加触发动画,选择想要添加动画的内容,小编以文本为例子,点击右上角的“动画”功能,选择其中“元素”选项,在“出现”中选择此文本合适的出现动画效果,并调节时间、延时、声音等内容,如下图所示:
希沃白板选择其中“元素”选项
2、接着在“动作”中选择此文本在页面已出现后的动作效果,其中就包含闪烁、抖动、心跳、波浪等效果,通过调节强度等数值,根据自己的需要进行调整,如下图所示:
希沃白板在“动作”中选择动作效果
3、最后调节文本的“消失”动画,其中的动作效果与“出现”是差不多的,如下图所示:
希沃白板调节文本的“消失”动画
4、在元素中成功添加完动画后,你可以在“顺序”中预览已添加的触发动画效果,还可以调整触发源与触发时间,如果对此动画不满意,只需进行“修改动画”或“删除”操作即可,如下图所示:
希沃白板预览已添加的触发动画效果
希沃白板如何导入动画
希沃白板中制作触发动画,但它毕竟并不是专业的Flash动画制作软件,很多动画效果是不能够正常呈现的,如果你想要在希沃白板中导入Flash动画。
1、首先需要先进入到希沃白板中,选择你需要导入的那个页面,用户可以通过上方功能栏中的“多媒体”功能来帮助你进行导入,对其进行点击即可,如下图所示:
希沃白板点击“多媒体”功能
2、出现导入界面,选择SWF动画文件导入并添加到软件中,如下图所示:
希沃白板导入SWF动画文件
3、成功导入到此页面,大家可以看到一个Flash动画图标,大家可以根据自己的需要对其进行置顶、克隆与删除操作,点击“开始授课”后,点击播放即可查看此动画的具体效果,如下图所示:
希沃白板点击播放
4、弹出动画播放窗口,动画也已经开始播放了,调节播放进度或开启全屏状态,全都任你操作,如下图所示:
希沃白板弹出动画播放窗口
只需要经过以上的操作,就可以帮助你轻松导入动画,不过如果是FLA的格式的话是不支持的,目前只支持SWF格式动画。0
希沃白板超链接能设置哪些类型
希沃白板开始授课后的幻灯片是按顺序播放的,而超链接功能能够使你不遵循这个顺序,只需轻轻一点即可跳转或打开你想要观看的内容。
1、进入到你想要添加的课件内,右键选择你想要添加超链接的图片或文字,小编在下面以点击文本为例子,点击更多操作中的“添加超链接”选项即可开始操作,如下图所示:
希沃白板点击“添加超链接”选项
2、弹出当点击时触发的界面,用户可以在“页面”中设置点击超链接后可以跳转的页面,如下图所示:
希沃白板设置跳转页面
3、用户可以在“网页”中设置点击超链接后跳转的网址,如下图所示:
希沃白板设置跳转的网址
4、你还可以在“授课”中设置点击超链接后出现的授课工具,其中就包括计时器、直尺、三角尺等实用工具,如下图所示:
希沃白板设置授课工具
5、如果你想要播放本地视频或音频,只需在“本地文件”中选择本地文件,最好是选择U盘中的文件,最后点击“确定”选项,如下图所示:
希沃白板选择本地文件
6、成功添加完超链接后,你可以在之前的内容上看到“超链接”的图标,能够帮助你更好的分辨是否已添加超链接,如下图所示:
希沃白板看到“超链接”的图标
希沃白板如何制作课堂活动
与传统PPT软件相比,希沃白板增加了非常多的功能,能够为用户在进行授课时提供一定的便利性。
1、进入希沃白板的课件中,如果你想要制作课堂活动,只需在上方的功能栏中找到“课堂活动”功能,此功能就能够为你新创建一个可进行互动的课堂活动,如下图所示:
希沃白板找到“课堂活动”功能
2、在上一步点击后,将会弹出课堂活动的界面,你可以根据自己的需要在趣味分类、超级分类、选词填空、知识配对、分组竞争或判断对错栏目中选择自己需要的活动,如果你想要查看每个栏目具体的使用方法,还可以点击下方的“制作秘籍”选项进行查看,选择完成后,点击“应用”选项即可,如下图所示:
希沃白板点击“应用”选项
3、小编以趣味分类进行演示,它将知识点分成两个类别,训练学生分组归纳与总结的能力,输入左侧与右侧类别中的内容后点击完成,如下图所示:
希沃白板在左侧与右侧类别中输入内容
4、成功创建了一个“趣味分类”课堂活动,界面中出现了类别与子类别,如下图所示:
希沃白板创建了一个“趣味分类”课堂活动
5、正确的子类别可以拖动到类别中,错误的子类别将不能够拖动到其中,以卡通化的图形,轻松活跃课堂氛围,如下图所示:
希沃白板拖动到类别中
6、将所有的子类别拖动到类别中,即可显示之前的分类内容,如下图所示:
希沃白板将所有的子类别拖动到类别中
当出现课堂单调枯燥的分类、填空、匹对的题目时,以生动、趣味的形式呈现出来,轻松提高学生对知识点的理解与记忆。
希沃白板如何创建课件
1、首先需要先登录并进入到希沃白板中,用户可以在右方的课件看到已存在的课件数量,如果你想要新建课件,只需点击右上方的“新建课件”功能,如下图所示:
希沃白板点击右上方的“新建课件”功能
2、接着将会进入到选择课件类型的界面,希沃白板默认创建的课件背景为“空白”,用户可以在下方中多课件类型中选择自己需要的那一种,接着在上方输入此课件的名称,接着点击右下方的“新建”选项,如下图所示:
希沃白板点击右下方的“新建”选项
3、弹出刚刚创建的课件后,也就代表课件新建成功了,用户可以通过新增页面,修改课件的布局与背景,制作属于你自己的课件内容,如下图所示:
希沃白板修改课件的布局与背景
4、如果你想要对已经新建的课件进行删除,只需点击已创建课件的“更多”选项,选择其中的“删除”操作即可,如下图所示:
希沃白板选择其中的“删除”操作
希沃白板如何制作英语课件
不同学科的老师使用希沃白板制作自己需要的课件内容。
1、希沃白板拥有非常实用的“英语拼音/语法纠错”功能,它能够帮助用户自动检查文本框、四线三格中英文的拼写错误、语法错误,大家可以在设置的“实验室”找到此功能,将此功能进行开启,如下图所示:
希沃白板开启“英语拼音/语法纠错”功能
2、小编分别添加了文本框、四线三格,可以看到当英语语法错误时,它将会以下划线的方式进行提示,点击波浪线即可显示正确拼音,如下图所示:
希沃白板点击波浪线
3、除了上面所说的功能外,大家还可以使用上方功能栏中的“英汉词典”功能来帮助你,点击此功能后将会出现输入框,输入你想要进行教学的单词,如下图所示:
希沃白板输入你想要进行教学的单词
4、在上一步选择你需要的那个单词后,将会出现关于此单词的释义、词组、例句与近义词,点击下方的“生成单词卡”即可将单词记忆卡片插入课件之中,如下图所示:
希沃白板点击下方的“生成单词卡”
5、成功插入到课件后,用户还可以根据自己的需要进行添加与编辑操作,最后只需点击开始授课即可查看具体效果,如下图所示:
希沃白板点击开始授课
6、如果你想要进行全屏讲解,只需在上一步点击“详解页”,它将会插入一个全新的详情页面,配合希沃互动大屏书写点评效果更好,如下图所示:
希沃白板点击“详解页”
西沃白板如何上传自己的课件
如果你在制作课件的时候不知道怎么下手,就可以通过软件中的课件库来帮助你进行查找。
1、首先需要先进入到希沃白板软件内,如果你想要寻找课件,只需点击左边栏目中的“课件库”选项即可开始查找,如下图所示:
希沃白板点击左边栏目中的“课件库”选项
2、用户可以在课件库中看到各种类型的课件,不同的课件都有着属于自己的学科与年级段,如果你想要寻找你需要的课件教材,只需要点击箭头所指的设置选项,即可开始设置课件筛选条件,如下图所示:
希沃白板点击箭头所指的设置选项
3、弹出教材选择的界面,你可以在学段、学科、教材与年级中进行选择,之后点击“确定”即可,如下图所示:
希沃白板点击“确定”
4、在上上一步选择完成后,用户可以在右方选择单元与课文,大家既可在左边看到由各个老师所制作的课件,如下图所示:
希沃白板选择单元与课文
5、点击想要查看的课件,即可看到此课件的所有内容 ,如下图所示:
希沃白板点击想要查看的课件
6、如果你想要上传自己的课件,只需在课件库中点击“上传课件”选项,选择对应的教材范围即可进行上传,如下图所示:
希沃白板点击“上传课件”选项
以上就是希沃白板设置直播环境、制作课件图文教程。希沃白板可以使用自己制作的课件、动画来直播授课,也可以插入动画、使用课件库、超链接来上课。希沃白板比起PPT,上直播课的功能明显更专业。每个老师可以使用希沃白板制作学科课件,给学生上一堂丰富的课。关注教程之家,解锁更多软件教程。