Windows11是一款由微软公司推出的PC操作系统,在该版本中,开发商进行了一系列的更新和优化,那么不少用户在下载win11下载安装之后,应该怎么把任务栏放左边呢?现在通过这篇文章给大家介绍一下。
1、首先使用键盘快捷键“Win+R”调出运行程序。

2、在运行中输入“regedit”,回车确定,打开注册表编辑器。
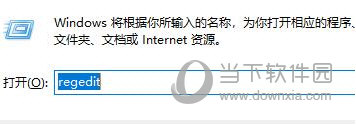
3、将如下路径复制到注册表路径中“\HKEY_CURRENT_USER\Software\Microsoft\Windows\CurrentVersion\Explorer\StuckRects3”

4、然后在右侧找到“settings”,双击打开它。
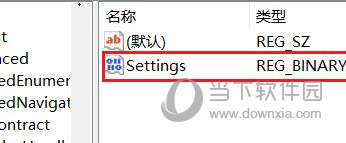
5、然后找到“00000008”一行,“FE”一列下的数值,将它改为“00”即可。

6、这里“00”表示“左边”,“01”表示“上方”,“02表示右边”,“03”表示“底部”。

好了,以上就是小编为大家带来关于“Windows11怎么把任务栏放左边”的全部内容介绍,总得来说还是非常简单的,一般小白用户也能快速学习操作,希望能帮助到你。














