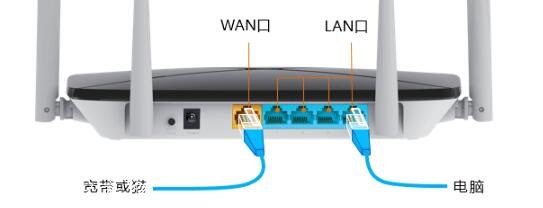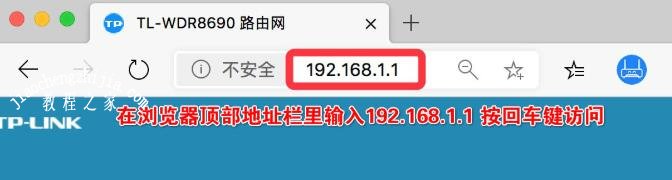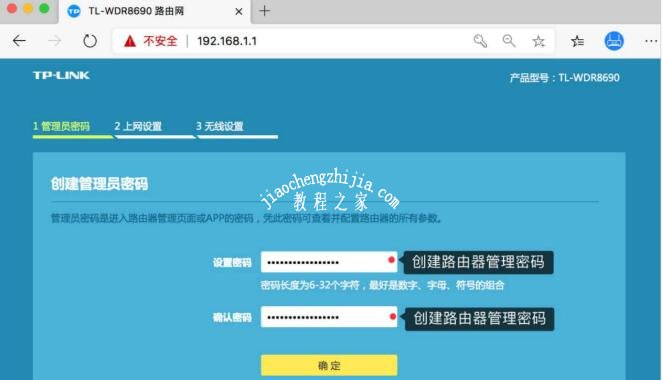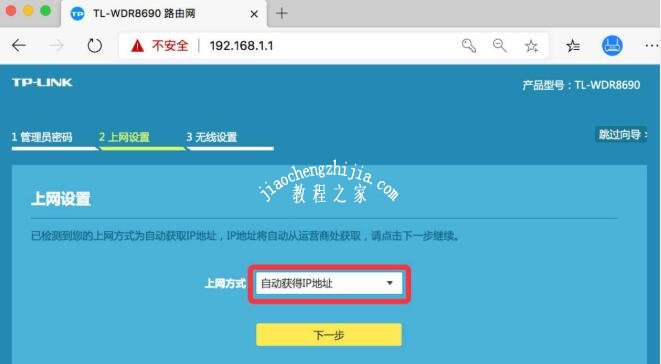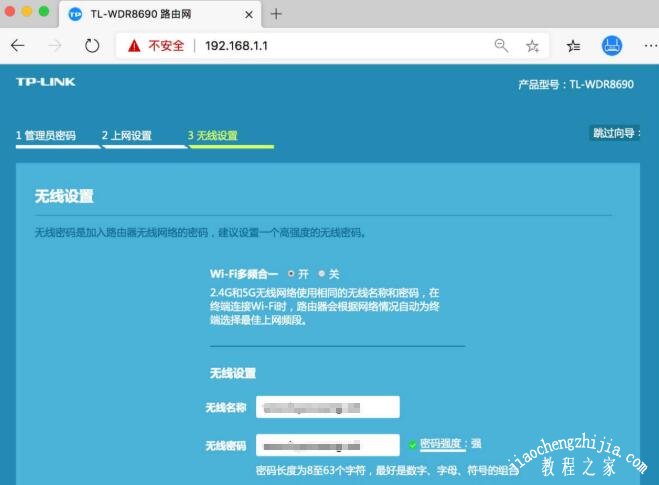tplink路由器如何设置上网?相信很多的用户们都知道tplink路由器的使用用户数量是非常庞大的,而且大家使用的反馈评价都是不错的,但是大多在购买回家都不知道怎么设置上网,不过不用担心,今天小编要给大家介绍的就是tplink路由器的上网设置方法,赶紧一起来看看吧。
tplink路由器设置上网的方法步骤:
第一步:安装路由器
首先将路由器接通电源,然后将入户宽带或者光猫网口1连接到路由器的WAN口,路由器的其他LAN口是连接电脑用的。如果你没有电脑,那么路由器的LAN口则无需理会。
注意:光猫上有几个网口,这里路由网建议插到网口1,因为很多光猫偷工减料,只有网口1是1000M的,其他都是100M。IPTV网口是连接电视用的,不能连接到路由器或者电脑,这个IPTV口不能上网。
第二步:打开路由器设置页面
TP-LINK路由器的设置页面我们可以在路由器底部的铭牌上查看到,如下图:
TP-LINK路由器铭牌
铭牌上的管理页面:tplogin.cn就是tplink路由器的设置地址,它还有一个默认的IP地址:192.168.1.1
我们也可以用192.168.1.1来打开管理页面对路由器进行设置上网。
友情提示:
如果你是手机用户,那么你的手机必须要先连接上路由器的默认WiFi信号。
即使路由器还不能上网,只要它通电后,它就会发射出一个默认的WiFi信号,这个WiFi是供用户用手机对路由器进行设置的。
手机连接上路由器默认WiFi
然后打开浏览器,在浏览器顶部的地址栏里输入:192.168.1.1 按回车键(前往键)访问。
第三步:设置路由器
打开路由器设置页面(管理页面)后,我们要先创建一个路由器管理员密码,这个密码就是以后登录路由器后台使用的管理密码。
创建管理员密码
输入你想要的管理密码后点击「确定」进入到下一步。
路由器会自动检测你的上网方式,一般情况下都是「自动获得IP地址」。
上网方式
第四步:无线设置
这里可以设置你想要的无线WiFi名称跟WiFi密码,然后点击「确定」进入下一步。
设置WiFi信息
看到下图,你的路由器就设置完成了,如果你是手机设置,那么你的手机WiFi会自动断开,等待几十秒后再重新连接上你刚刚设置的WiFi信息即可上网。
以上就是本次小编为大家带来的tplink路由器设置上网的方法教程了,希望可以帮助到大家,更多精彩内容请关注教程之家网站。