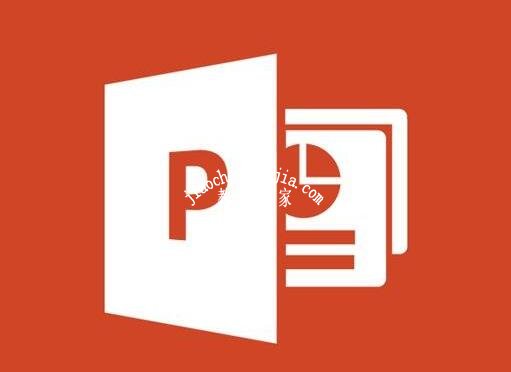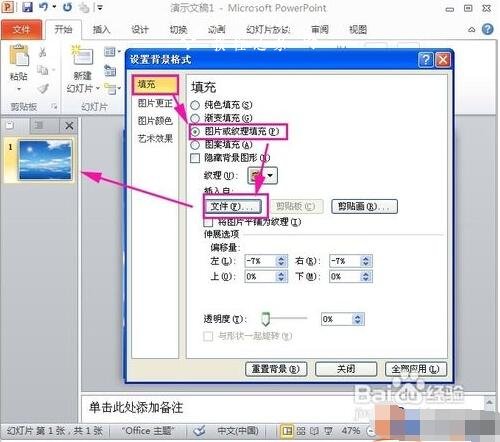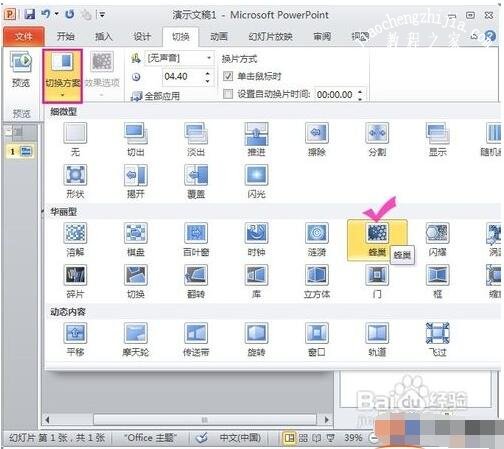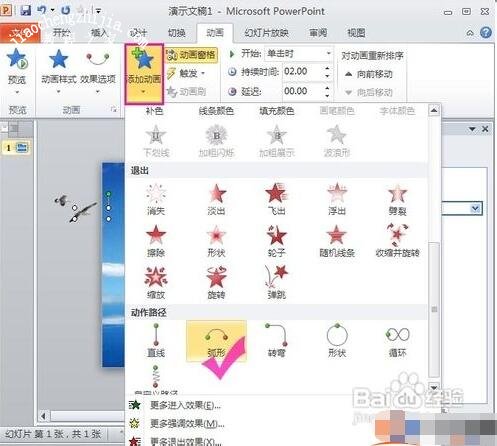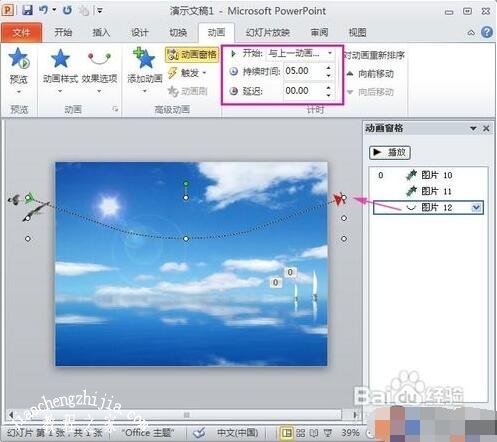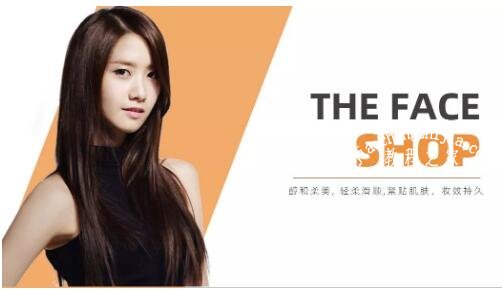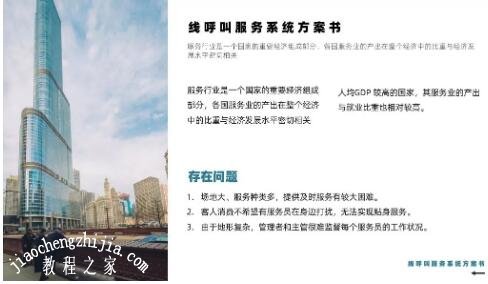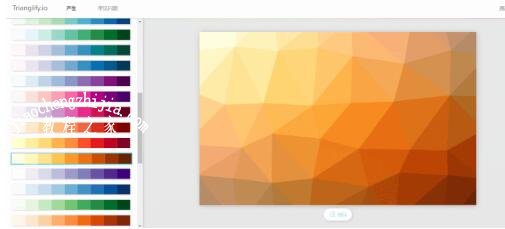在我们制作PPT展示作品时,如果我们想要制作一款动态的PPT背景,怎么制作可以更加精致呢?其实制作的方法很简单,下面教程之家网为大家分享PPT设计制作动态背景的步骤方法,不会制作的朋友可以参考下面的步骤教程学习下。
怎么在PPT中制作动态背景
想要制作精美的PPT动态背景的话,你首先需要有一定的素材,包括一张图片作为PPT背景,例如下面我用一个蓝天大海为静态的背景图片做出一个动态效果,PPT如何设置背景图片:右击幻灯片→填充→图片或纹理填充→插入自“文件”→选择图片插入:
我制作的动态背景是要让蓝天大海的背景有船划过还有海鸟飞过,让PPT这张背景图片活起来,插入海鸟跟船只的图片,这里提醒最好插入的图片为背景透明的图片,让与原PPT背景素材融合得更好哦,点击“插入”的“图片”插入ppt背景素材:
现在来设置如何让我们的PPT背景动起来呢?先设置PPT原本的背景图片有动画效果,这里作为一张PPT背景图片,需要对PPT设置“切换效果”,点击菜单项“切换”的“切换方案”,选择一个“切换方案”里面的“切换方案”,例如“蜂巢”:
之前的切换效果只是让PPT背景图片出来,现在我们继续设置其他PPT背景素材的动态出现,例如,设置两个帆船从远到近划过来,点击帆船的图片,然后点击菜单项“动画”(幻灯片自定义动画)→“添加动画”→“进入”的“缩放效果”,设置帆船动画的开始时间为“与上一动画同时”,持续时间为5秒,然后预览下效果,是否效果从远到近出现呢?
紧接着来设置海鸟飞过海面的动画,点击海鸟的图片,同样点击“添加动画”→“动作路径”→“弧形”,这个时候“海鸟”的图片就有了一个弧形的动画路径:
完善海鸟飞的动画:点击海鸟图片弧形的动作路径红色剪头的一头,把弧形拉长到跨越整个PPT幻灯片,然后设置动画的“计时”的开始为“与上一动画同时”,持续时间同样为5秒:
现在海鸟跟帆船的动画都设置好了,你可以预览下效果啦,点击“动画”的“预览”按钮,因为我们设置了海鸟跟帆船的动画开始时间均为“与上一动画同时”,所以它们的ppt动画效果一起播放:
PPT背景制作小技巧
01、纯色背景
纯色背景在职场商务PPT中使用的最多,这种背景风格能将幻灯片页面中的信息表达的最为直白,能让观看者清楚看到你要表现的内容。
这种背景颜色的选择也是以黑白灰最为常见,经典又永不过时的三种色彩。
当然,除了传统的黑白灰,我们也会使用到一些其他的色彩作为修饰。既然是纯色背景,在修饰颜色选择上尽量选择低明度的一些颜色,这样整个画面才会给人一种和谐统一的感觉。
02、渐变背景
在一些发布会上,渐变背景会经常使用。相比于纯色背景的好处,渐变背景能让整个幻灯片的页面看起来更有层次感不那么单调。
如果我们的幻灯片演示是在比较大一点的幕布上投射演示,这种渐变能起到一种烘托气氛的作用。
当然,在一些工作汇报PPT中也会使用到。
03、纹理背景
这种纹理背景看起来会非常单调,也是属于图形背景的一种。不规则的矩形与色彩的多种组合,也能给人不一样的设计感觉。
用在商务PPT封面中效果也挺不错。
为大家推荐一个这种纹理背景图生成网站:https://trianglify.io/
操作也非常简单,点击我们想要生成的颜色,然后保存即可。
04、图片背景
在一些商务大气一点的PPT中,这种背景风格使用的非常多。图片比文字更能让人加深印象,所以寻找一张合适的图片作为背景,胜于繁杂文字的表达效果。
05、图标背景
这种背景也能给人一种别具一格的感觉,就是将一些不一样的图标进行有序的排列。但是在一些正式场合,不建议使用。
这种背景制作在这里推荐大家一个神奇的网站,可以一键生成这种背景图,相比于手动一个一个去摆放,这个网站能为我们节省一堆时间。
关于PPT设计制作动态背景的步骤方法就分享到这了,希望可以给大家带来帮助,如果你还想学习更多关于PPT的制作技巧,可以进入教程之家网学习下。