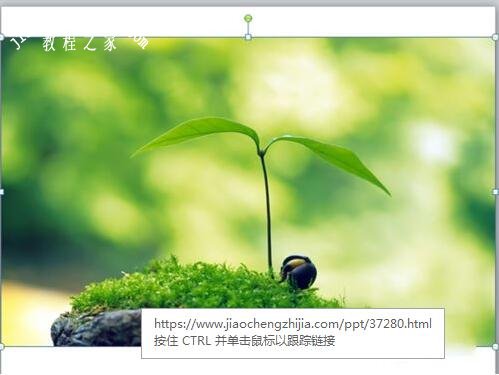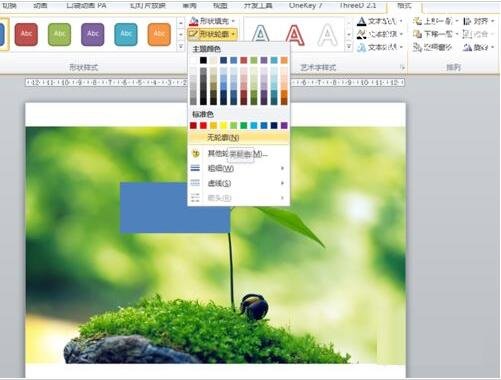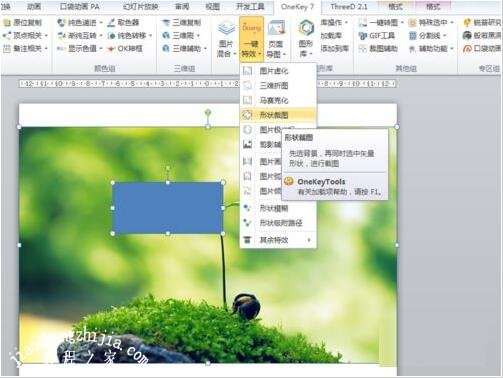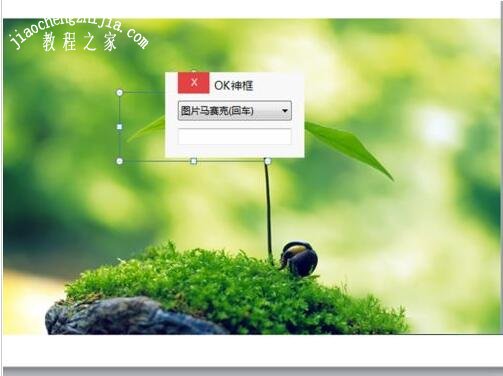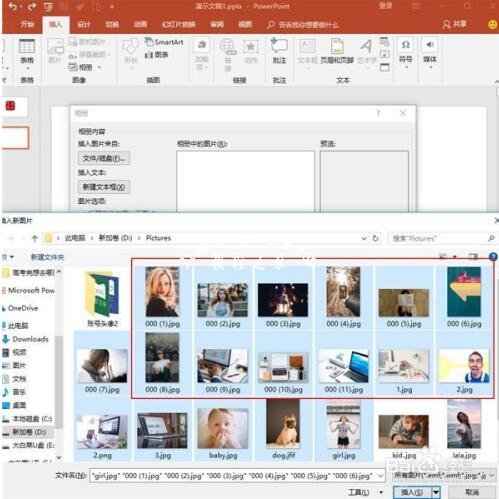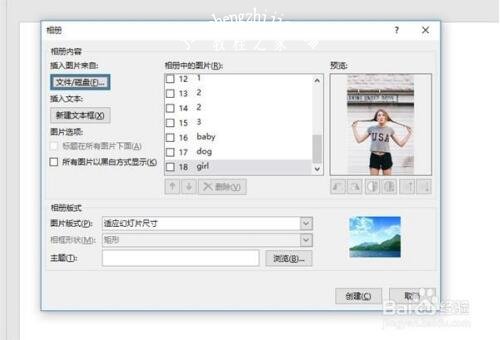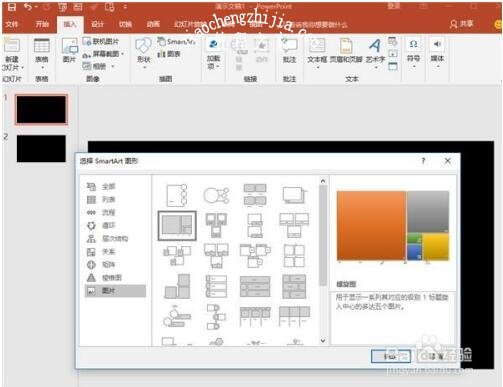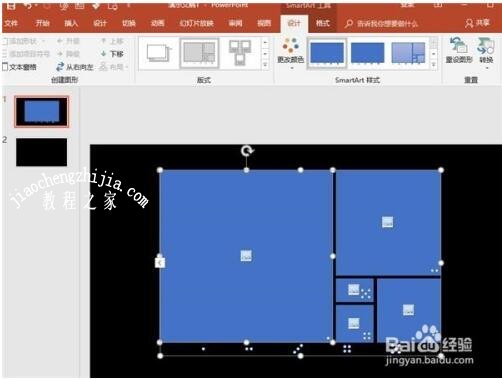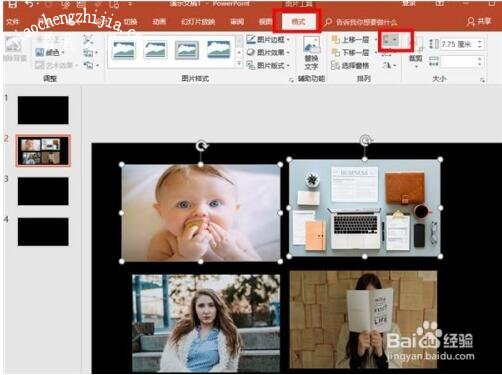在使用PPT处理图片时,或多或少都会遇到一些带有logo水印的图片,如果我们想用PPT在将这些logo水印打上马赛克,怎么制作?其实很简单,下面教程之家为大家分享PPT设置图片马赛克的步骤教程,不会添加马赛克的朋友可以参照下面的步骤教程操作就可以了。
PPT图片怎么添加马赛克
首先启动ppt2010,执行插入-图片命令,插入一张素材图片。
再次执行插入命令,选择矩形并插入一个矩形,覆盖需要添加马赛克的地方,设置形状轮廓为轮廓。
选择图片再次选择形状,执行onekey-一键特效-形状裁图命令。
选择矩形,执行onekey-ok神框命令,从中选择图片马赛克选项。
输入数值12,并按回车键,接着查看图片效果,删除矩形即可。
执行ctrl+a全选,执行ctrl+g组合,右键单击选择图片另存为命令,将图片保存即可。
PPT处理图片小技巧
1.批量导入
时间就是金钱,效率就是生命。批量导入,省时省力。
操作步骤:
在插入栏选择相册,在图片插入所在位置选择图片所在位置。
选中需要导入的图片。
然后再创建插入图片。
多图片一秒导入完成!超方便吧!
2.多样化排版
在插入栏选中SmartArt,选喜欢的排列方式。
点击图片,选中放在该位置的图片。
3.快速对齐
怎么对都对不齐?花时间?
其实可以一键对齐的!
选择要对齐的图片,在格式栏,选择对齐。各种不同的对齐方式,满足你不同的对齐需要。
关于PPT设置图片马赛克的方法步骤就分享到这了,希望可以为大家带来帮助,如果你还想学习更多关于PPT的使用技巧,可以进入教程之家网学习下。
相关内容推荐: