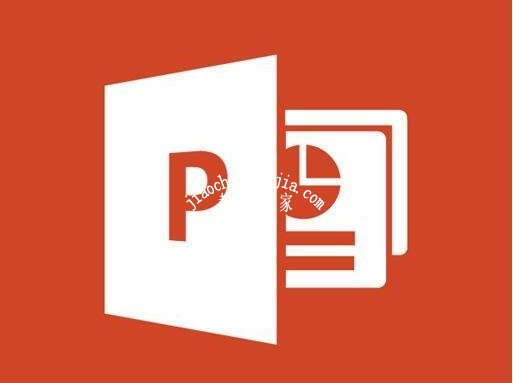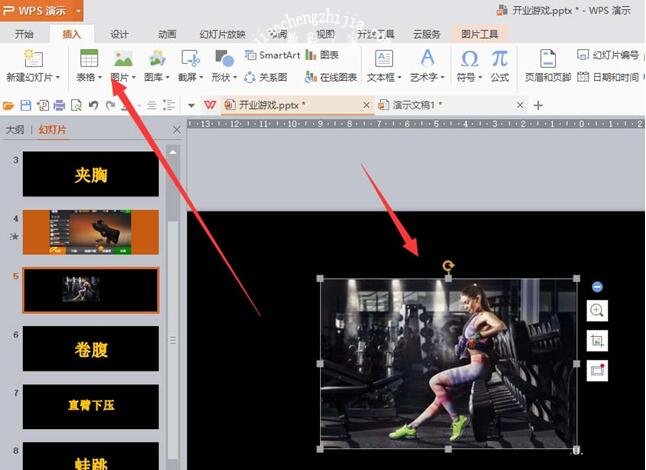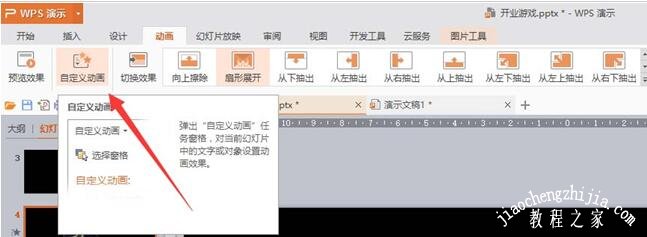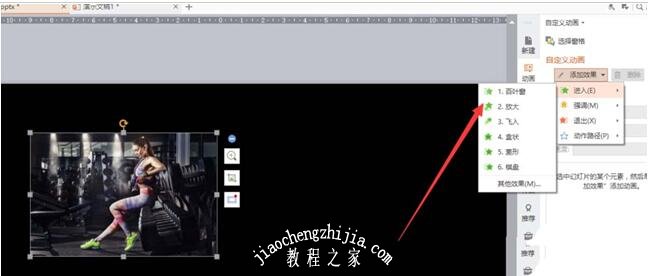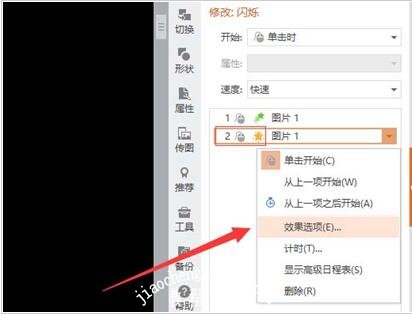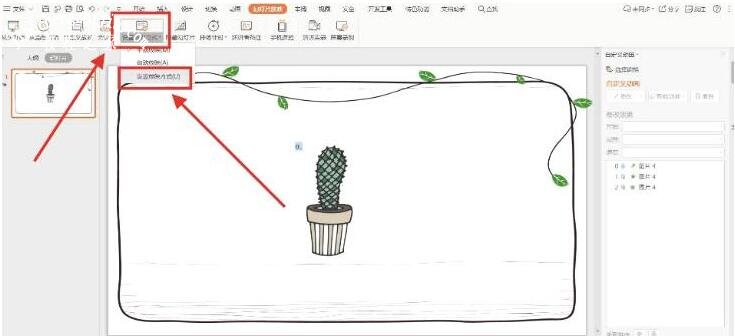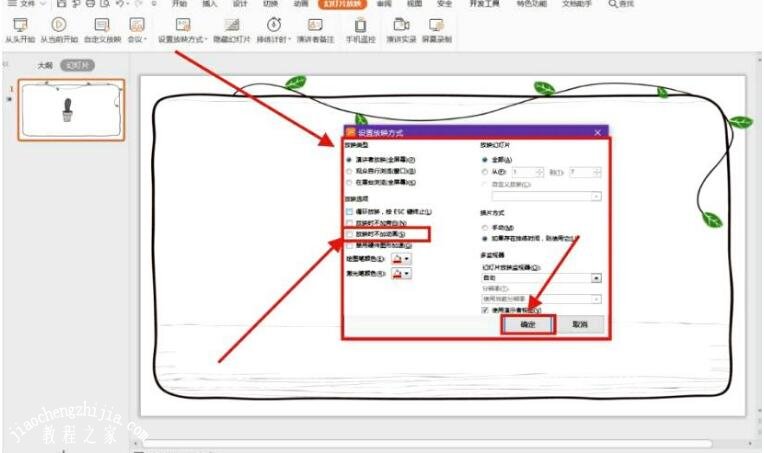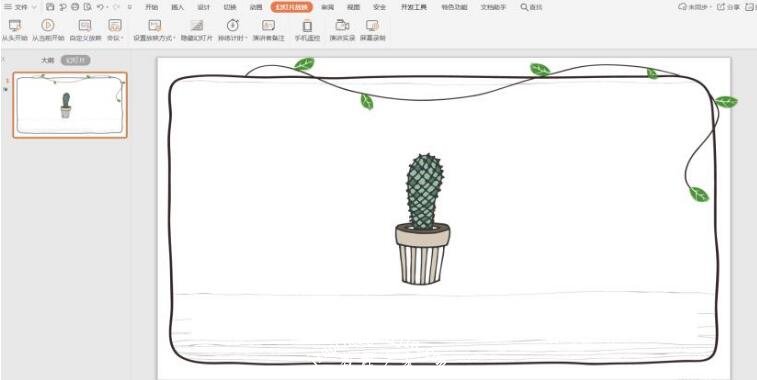很多用户在制作幻灯片时,经常会添加一些精彩的动画,如果我们想要在PPT幻灯片展示完动画后将其隐藏,怎么设置呢?其实很简单,下面教程之家网为大家带来PPT设置动画展示后自动隐藏的方法,不知道怎么设置的朋友可以参考教程进行操作即可。
PPT怎么设置动画展示后隐藏
1、首先我们插入一个图片,或者是文本框等等可以添加动画效果的元素。
2、点击动画,给图片添加一个动画效果,或者进行自定义的调整
3、如图所示,在右侧进行动画的设置。
4、设置完成,在动画的对应效果名称处右键----效果选项
5、然后在动画播放后选择---播放后隐藏
PPT怎么一件隐藏所有动画
首先,我们打开PPT软件,新建一张空白幻灯片,插入图片,并制作几个简单的动画,小编制作了3个动画:
接着,点击【幻灯片放映】,选择【设置放映方式】:
在弹出的对话框中勾选【放映时不加动画】:
最后,放映幻灯片,我们就看不到之前设置的动画了,如果我们需要取消隐藏,只要按照上述步骤取消动画隐藏就可以了:
关于PPT设置动画展示后自动隐藏的方法就分享到这了,希望可以为大家带来帮助,如果你还想学习更多关于PPT的使用技巧,可以进入教程之家网学习下。
相关内容推荐: