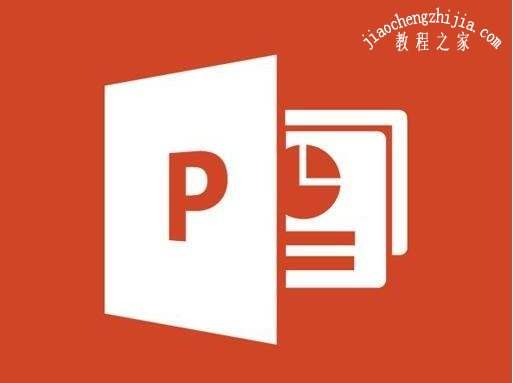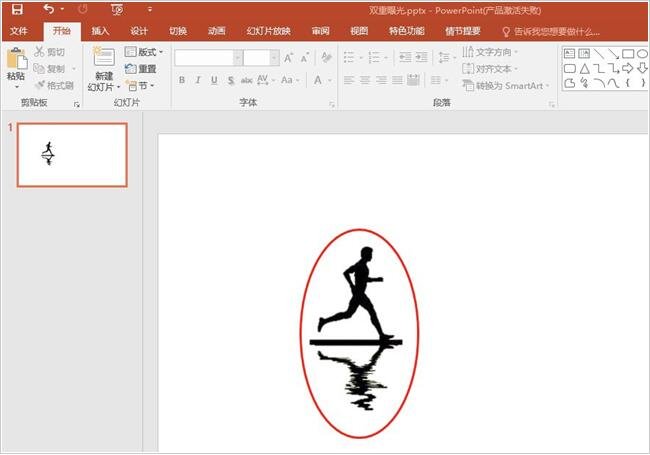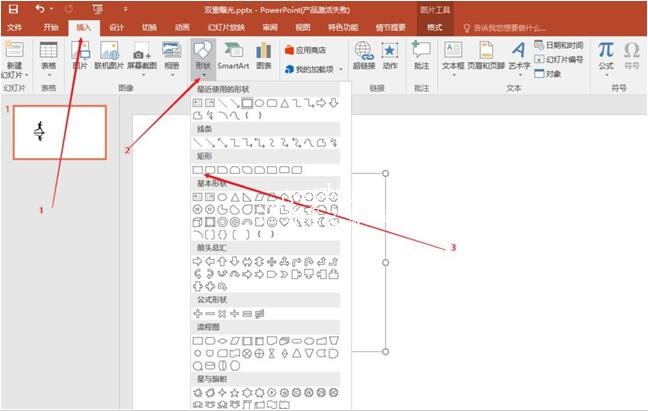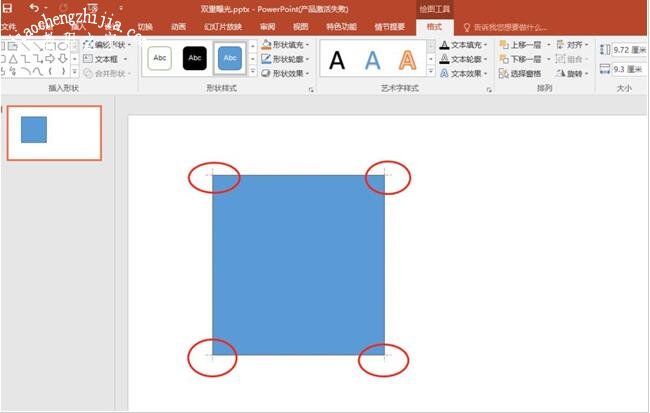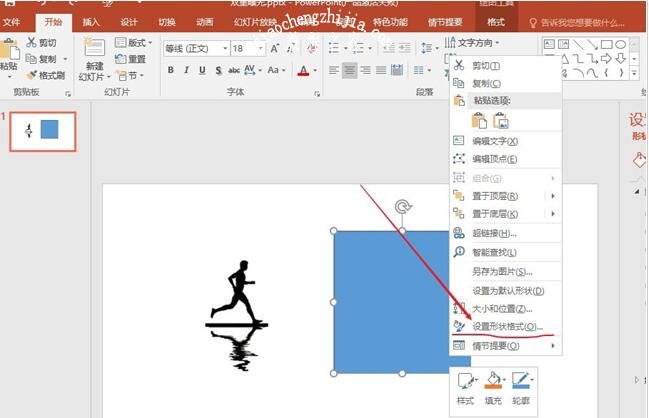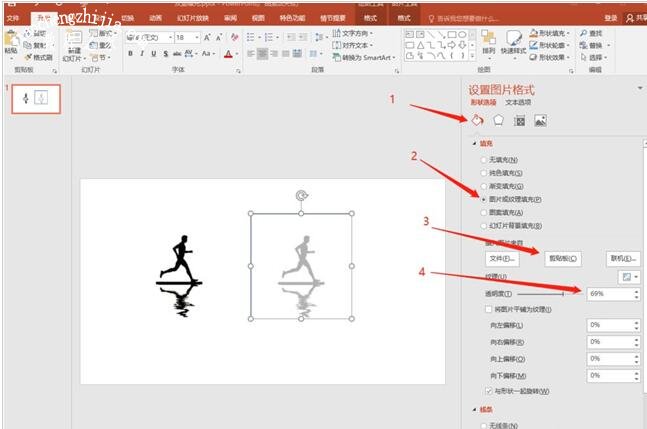在制作PPT作品时,我们经常需要处理各种各样的图片,有些图片我们还会为它添加一些效果,如果我们想要用PPT制作曝光效果的话,怎么制作?大多数用户在制作曝光效果一般都会在美图软件中操作,其实在PPT中也可以添加,下面小编为大家分享PPT设计双重曝光效果的步骤技巧,不会添加的朋友可以参考下面的步骤技巧学习学习。
PPT怎么制作双重曝光效果
1、新建一页空白页ppt文件,将处理后白色背景的人物图片复制到空白页中;
2、在ppt选项栏点击插入,选择形状点击,插入一个矩形形状;
3、调整矩形的大小与图片大小完全相同;
4、点击图片选择复制;
5、点击图片,右键点击设置形状格式;
6、按下图所示,依次选择填充为图片或纹理填充,设置插图图片来自剪贴板,设置透明度为合适透明度;
7、选择线条,设置无线条,去掉形状的边框;调整插入的图片形状位置到合适位置,即可得到双重曝光的人物效果。
关于PPT设计双重曝光效果的步骤技巧就分享到这了,希望可以为大家带来帮助,如果你还想学习更多关于PPT的使用技巧,可以进入教程之家网学习下。
相关内容推荐: