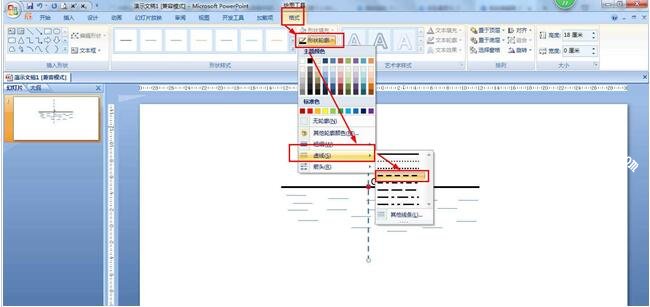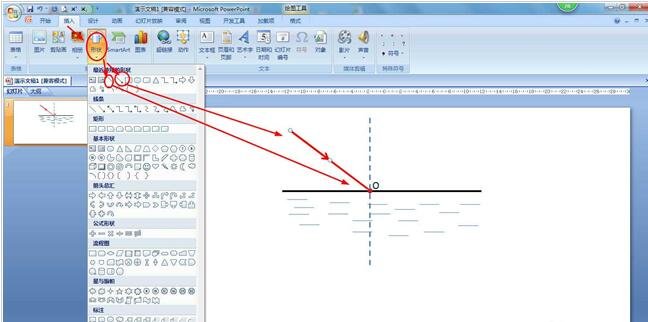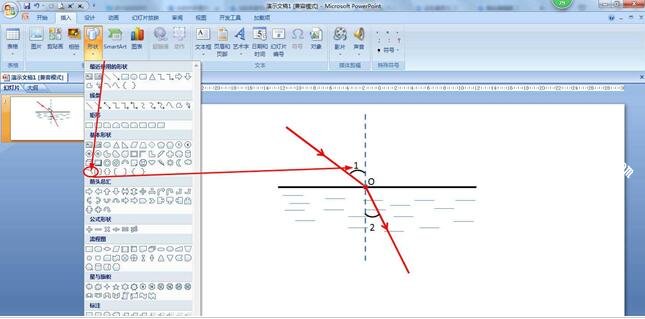在PPT中,我们可以制作各种各样的图形,其中也包括光的折射图,并且制作简单,只需几个步骤就可以制作出来,大家知道怎么制作吗?方法其实很简单,下面教程之家网为大家分享PPT设计光的折射图步骤方法,想学习制作的朋友可以参照下面的步骤尝试下。
怎么用PPT制作光的折射图
1、点击插入——形状——选择直线,然后画一条水平线并在格式的形状轮廓那里设置粗细为6磅。
2、再在形状那里选择直线水平线下画短直线——在格式那里设置为蓝色作为水。
3、接着确定光在水平线上的入射点O,如图红色圆点,然后在入射点画水平线的垂线。
4、选择垂线——点击格式——形状轮廓——虚线——选择:短划线,然后再设置粗细为4.5磅。
5、选择直线画入射光线——再选择单箭头画入射光线的方向,单箭头与直线重叠在一直起,长度是直线的一半。
6、按步骤5的方法画折射光线,折射角度要比入射角度要小——使用弧线来标明角度。
关于PPT设计光的折射图步骤方法就分享到这了,希望可以为大家带来帮助,如果你还想学习更多关于PPT的使用技巧,可以进入教程之家网学习下。
相关内容推荐: