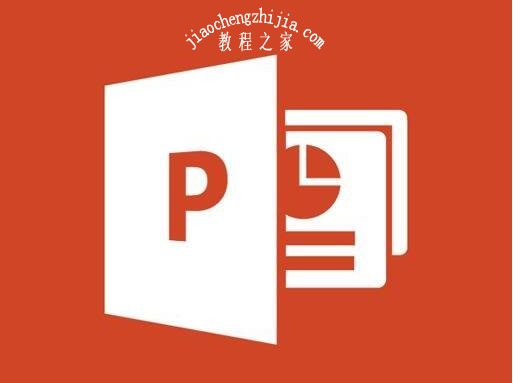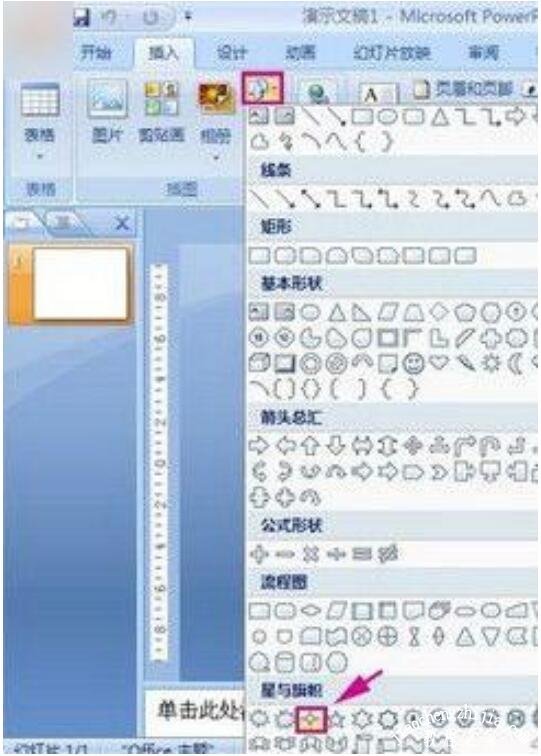在PPT制作展示作品时,很多用户都非常喜欢在幻灯片中添加一些特效,星星闪烁的特效在关于夜空的作品中非常常用,大家知道怎么用PPT制作星星闪烁的效果吗?制作方法其实很简单,下面教程之家网为大家分享PPT设置星星闪烁效果的步骤技巧,不知道制作方法的朋友可以参照下面的步骤教程学习下。
怎么用PPT制作星星闪烁的效果
1、点击进入“插入”菜单选项卡,在“插图”组中找到“形状”按钮,在幻灯片中添加一个“星与旗帜”/“十字星”图形,绘画大小随意。
2、鼠标双击这个“十字星”,换到“格式”选项卡中,点击“形状样式”组中的“形状填充”设置“黄色”填充色,点击“形状轮廓”设置“无轮廓”格式,顺便调整好星星的大小
3、切换到“动画”菜单选项卡中,点击“自定义动画”按钮,在右侧的“自定义动画”窗格中,“添加动画”→“强调”→“闪动”。并且在“计时”设置窗口里面设置开始为“之前”,延迟为“2”秒,速度为“1”秒,重复为“直到幻灯片末尾”。
4、一个星星设置好了,我们点击这个星星,复制粘贴出相同的星星,并在“自定义动画”任务窗格中将“开始”选项修改为“之后”。
关于PPT设置星星闪烁效果的步骤技巧就分享到这了,希望可以为大家带来帮助,如果你还想学习更多关于PPT的使用技巧,可以进入教程之家网学习下。
相关内容推荐: