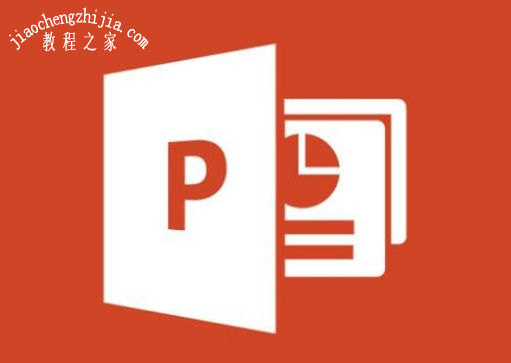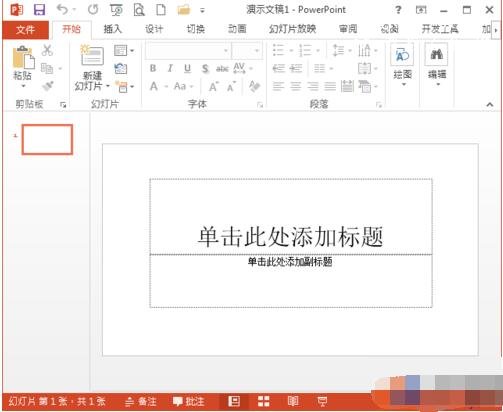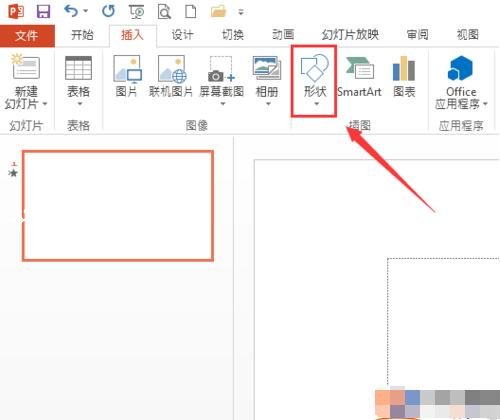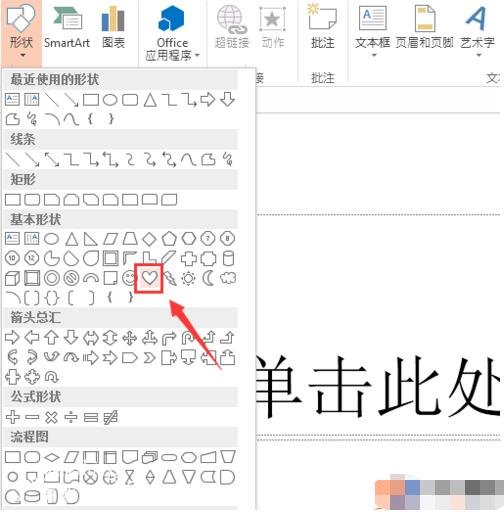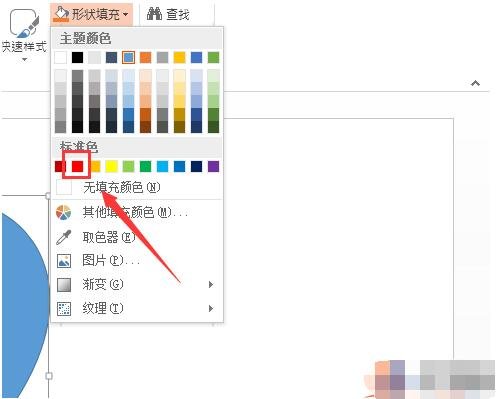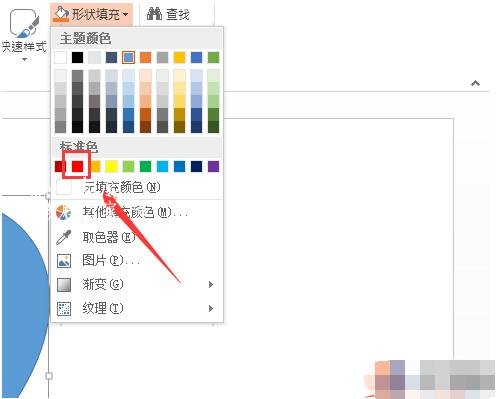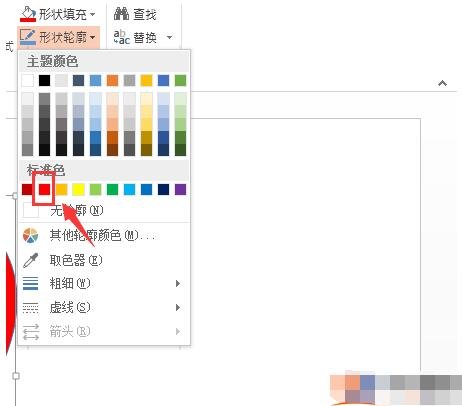很多用户在制作PPT展示作品时,都会先制作一些个性化的小图标,方便在之后的制作中使用,红色的心形图标是非常常用的,相信很多小伙伴都有使用过,大家知道怎么制作吗?方法很简单,下面小编为大家分享PPT制作红色心形图案的详细教程,,想学习制作方法的朋友可以参照下面的步骤学习下。
怎么用PPT制作红色的心形图片
首先我们需要将PPT这款软件打开,然后进入到PPT的操作界面如图所示:
打开PPT之后在该界面内找到插入选项,点击插入选项在其内找到形状选项,如图所示:
点击形状选项的下拉箭头在其下拉菜单里找到心形选项,如图所示:
选择心形我们在编辑区里绘制出心形,如图所示:
选择绘制的心形在上面找到形状填充选项,点击该选项在其内选择颜色为红色,如图所示:
将填充色设置为红色之后再在上面找到形状轮廓选项,点击该选项在其内选择填充色为红色,如图所示:
设置好之后可以看到我们的红色心形就绘制出来了,如图所示:
关于PPT制作红色心形图案的详细教程就分享到这了,希望可以给大家带来帮助,如果你还想学习更多关于PPT的制作技巧,可以进入教程之家网学习下。