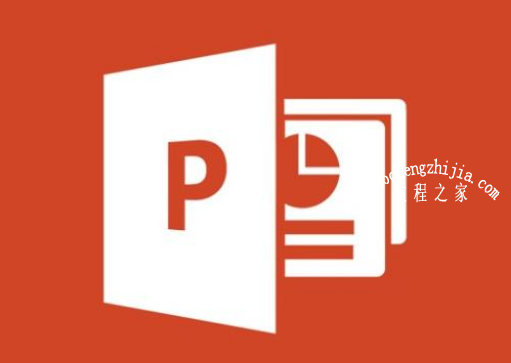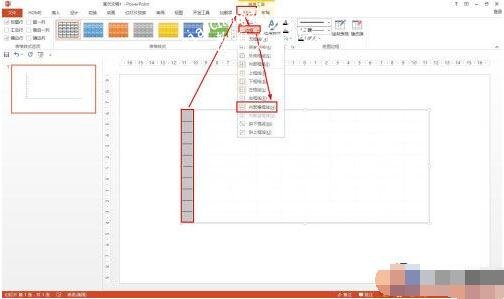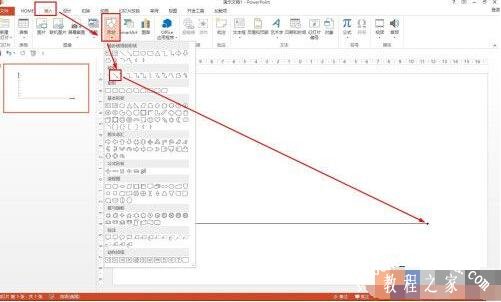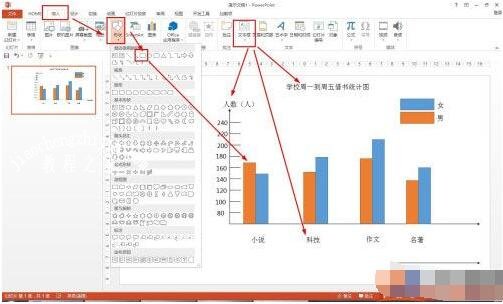很多用户在制作PPT统计数据时,经常会用到各种类型的统计图,复式统计图便是其中的一种,大家知道在PPT中怎么设计复式的统计图嘛?其实方法很简单,下面小编就为大家分享PPT制作复式统计图教程,大家可以参照下面的步骤学习下。
怎么用PPT设计复式的统计图
点击插入——表格——插入表格——设置列数与行数都是10——点击确定。
点击设计——在表格样式中选择无样式,网格型——点击边框只留下左框线和下框线。
选择第一列所有单元格——点击设计——边框——选择内部框线。
点击插入——形状——选择箭头——在纵坐标和横坐标插入箭头——点击格式——形状轮廓,设置为黑色,粗细为1磅。
然后插入文本框设置纵坐标和横坐标的内容——插入不同矩形表示男女的人数,画条形图。
在PPT还可以直接插入图表绘制复式统计图:点击插入——图表——选择柱形图——设置借书的类别、系列设置为男生和女生——输入数据——再设计标题,这样就可以快速制作好复式统计图了。
关于PPT制作复式统计图的教程就分享到这了,希望可以给大家带来帮助,如果你还想学习更多关于PPT的制作技巧,可以进入教程之家网学习下。