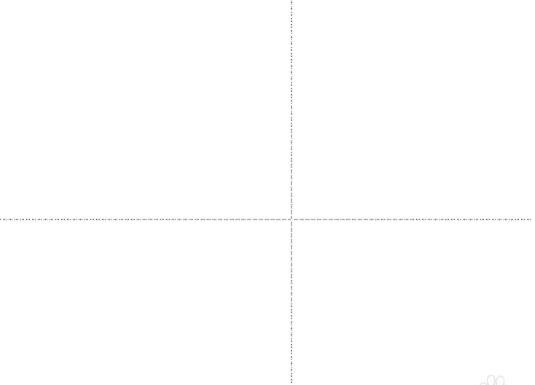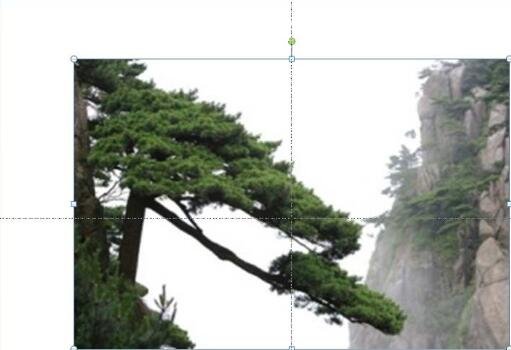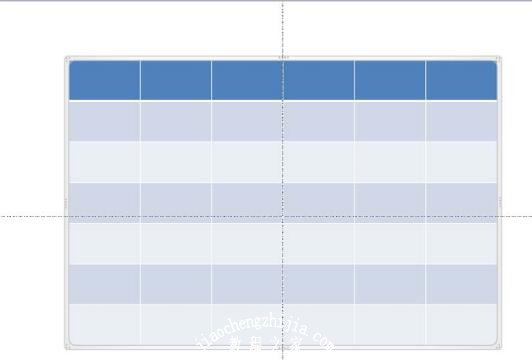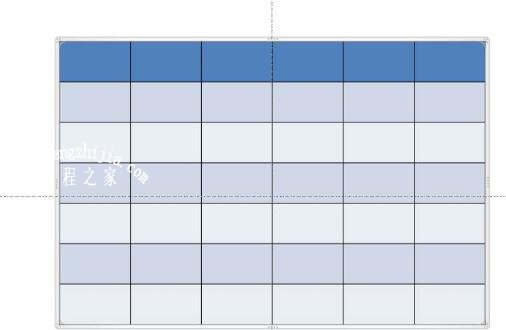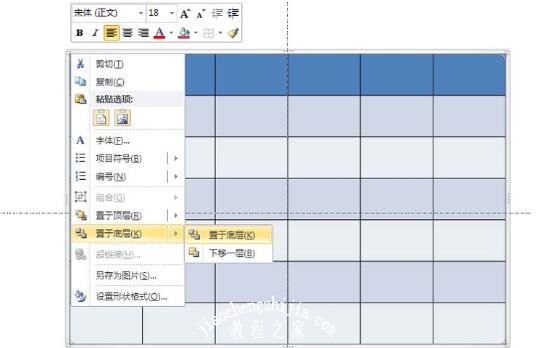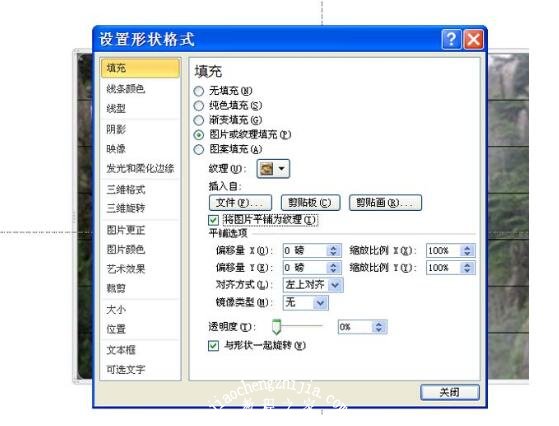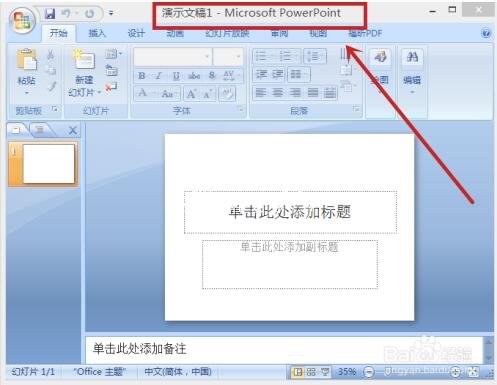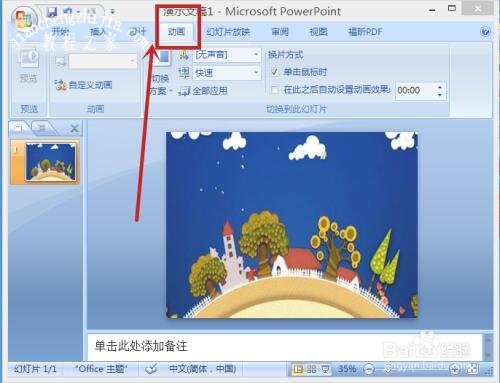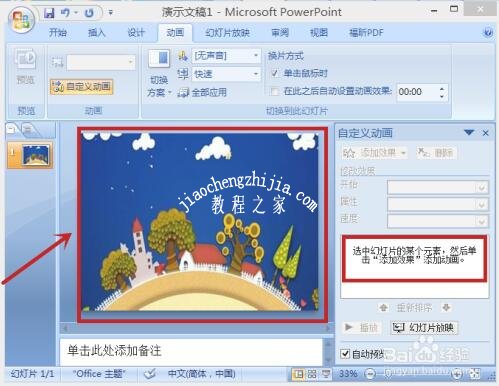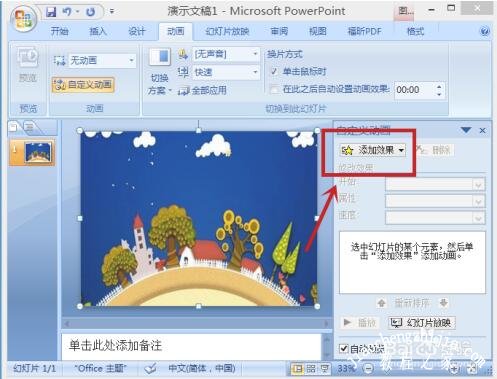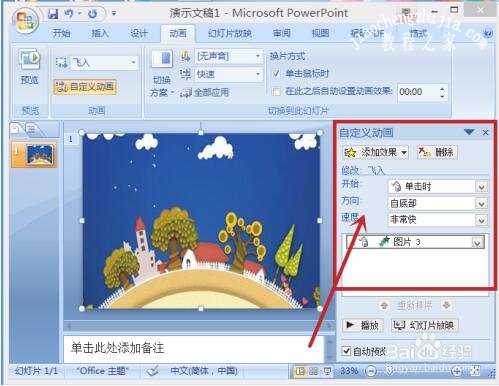在制作PPT幻灯片作品时,经常需要用到各种图片效果修饰,这样看起来更加美观,对于现在很流行的PPT凹凸效果,大家知道它的制作方法吗?下面教程之家网为大家分享PPT设计图片凹凸效果的步骤教程,想学习怎么制作的朋友可以参照下面的步骤教程自己尝试下。
PPT怎么制作凹凸效果的图片
1、执行开始-PowerPoint2010命令,启动PowerPoint2010应用程序。
2、执行插入-图片命令,在弹出的对话框中选择需要插入的图片,点击插入。
3、执行插入-表格命令,插入表格操作,调整表格的大小和位置使其和图片一样大小。
4、执行设计-边框命令,从下拉菜单中选择所有边框命令,这时候所有的框线都显示出来了。
5、右键单击该表格,从下拉菜单中选择置于底层命令,将表格置于底层。
6、选择图片执行ctrl+x进行剪切命令,接着设置表格的填充为图片或纹理填充,勾选将图片平铺为纹理。
7、点击效果-单元格凹凸熊命令,从下拉菜单中选择棱台,根据自己的爱好选择其中一个进行设置。
PPT图片飞入效果怎么设置
1、打开ppt
点击并打开ppt,小编此处打开的是演示文稿1,如下图。
2、插入一张图片
在某一张幻灯片上插入一张图片,小编此处插入的是一张卡通图,如下图。
3、点击”动画“菜单
在ppt上方菜单栏中,点击”动画“菜单,如下图。
4、点击”自定义动画“
在”动画“菜单下的功能中,点击”自定义动画“,如下图。
5、选中图片
选中要添加进入效果的图片,如下图。
6、点击”添加效果“
选中图片后,”添加效果“会点亮,我们点击”添加效果“即可,如下图。
7、选择合适的飞入效果
在进入效果中,选择飞入,并更改开始的时间、方向和速度,如下图。
关于PPT设计图片凹凸效果的步骤教程就分享到这了,希望可以给大家带来帮助,如果你还想学习更多关于PPT的制作技巧,可以进入教程之家网学习下。