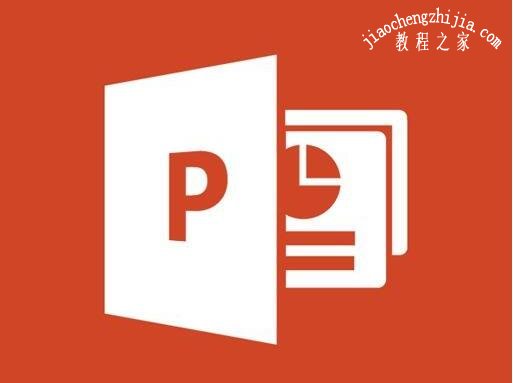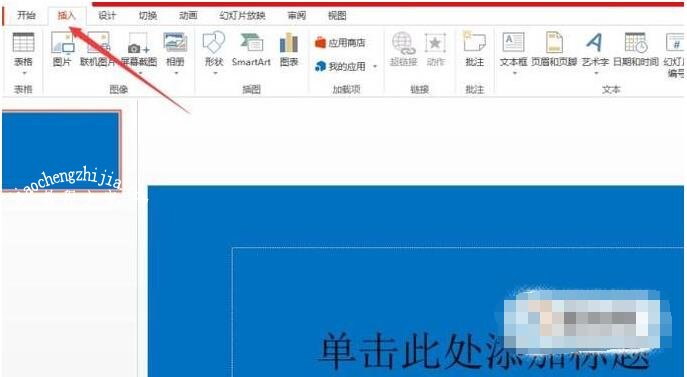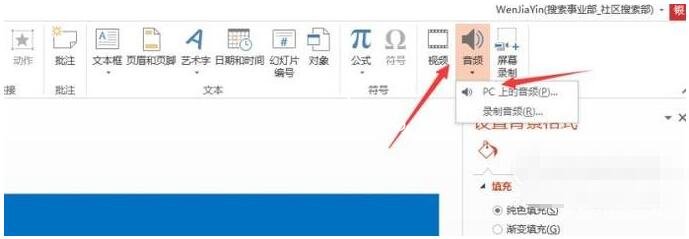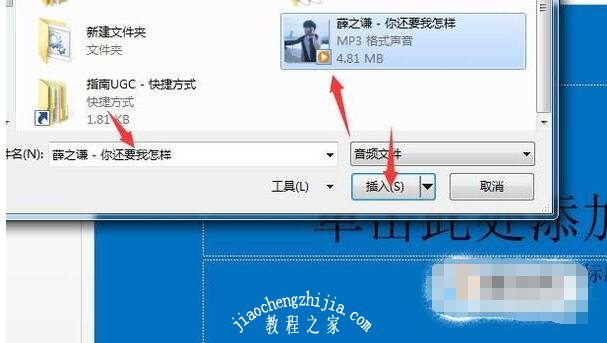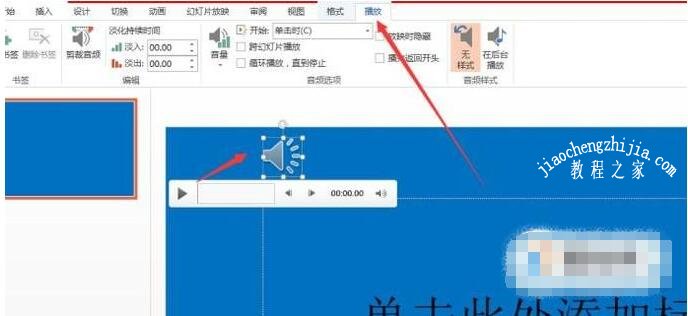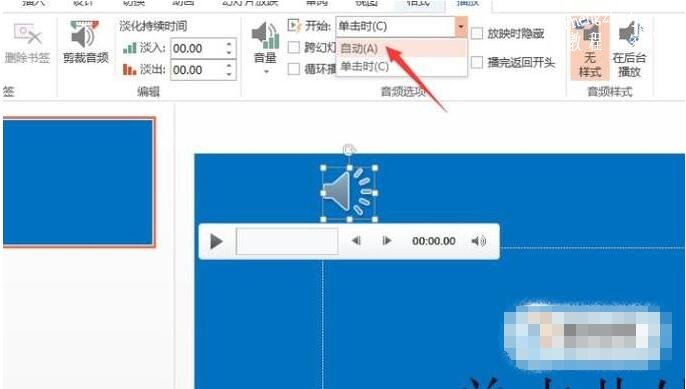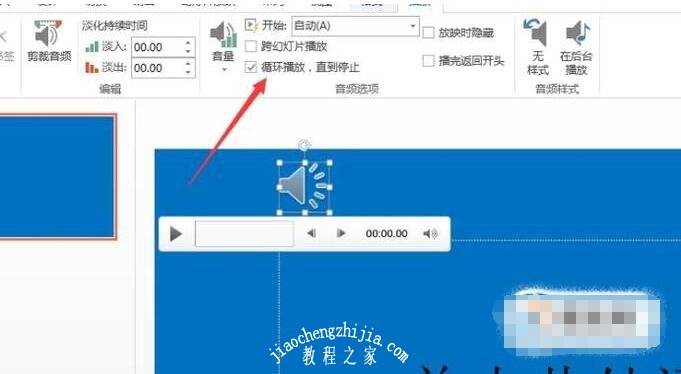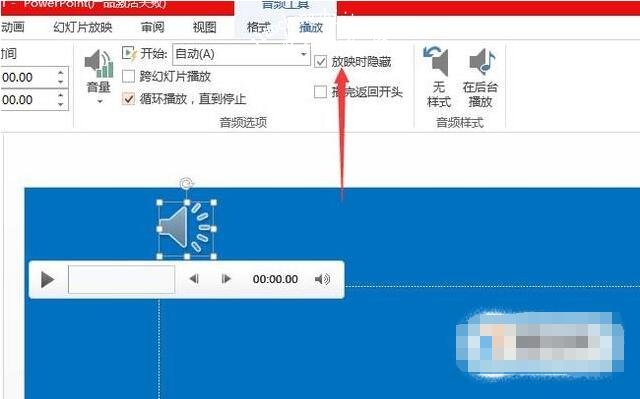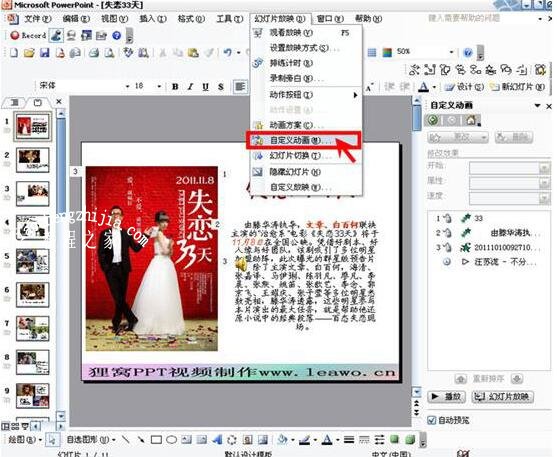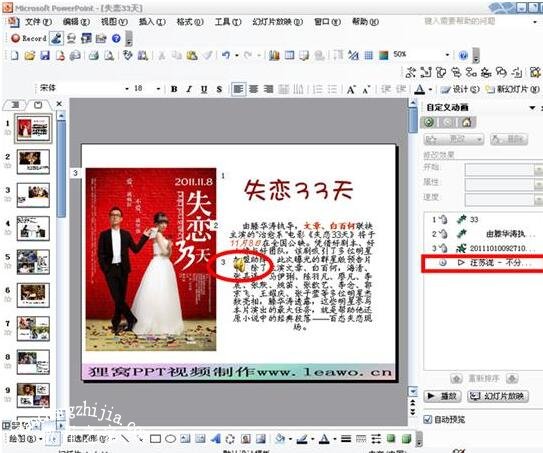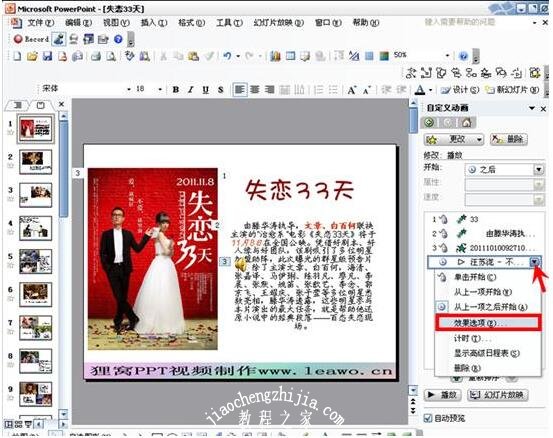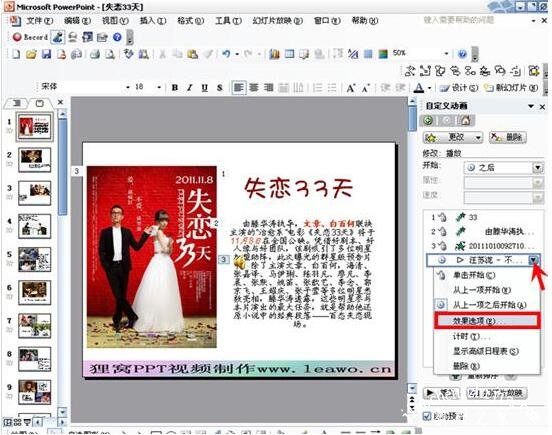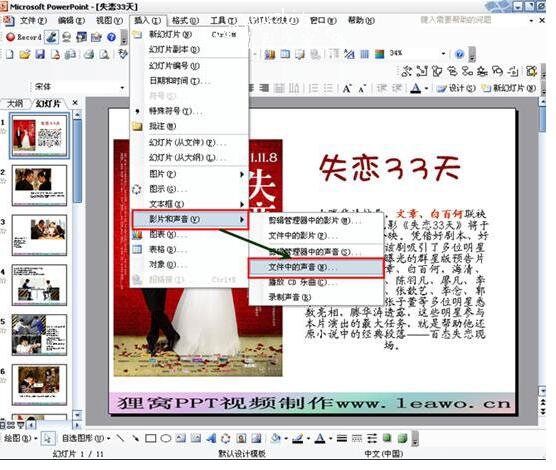当我们制作完PPT幻灯片时,我们可以在PPT中设置适合的背景音乐,很多用户应该还不太清楚PPT背景音乐的设置方法,下面教程之家网为大家分享ppt背景音乐的设置教程,不会设置的朋友可以参照下面的步骤教程进行设置就好了。
ppt幻灯片怎么设置背景音乐
打开ppt软件,点击“插入”菜单。
点击“音频”,选择“PC上的音频”。
选择你要插入的背景音乐,点击“插入”。
此时PPT中会出现一个喇叭图标,这就意味着背景音乐添加成功了。
点击喇叭,选择“播放”,即可调出背景音乐的设置界面。
选择“自动” ,背景音乐会在你打开PPT时自动播放,选择“单击”,则在单击时才播放。
如果你想要背景音乐循环播放,则可选择“循环播放,直到停止”。
如果想要放映幻灯片时隐藏小喇叭,则选择“放映时隐藏”。
PPT怎么让背景音乐连续播放
如何让PPT背景音乐连续播放
依次点击“幻灯片放映-自定义动画”。
在出现的“自定义动画”任务窗格中,点击刚刚插入的音乐选项右侧的下接箭头,在出现的菜单中单击“效果选项”,如下图所示。
在弹出的“播放声音”对话框中,在“效果”标签中,在“停止播放”项下面选中“在:X 张幻灯片之后”(中间XX为数字),在中间的数字增减框中输入适当的数字。
小提示:数字可以根据幻灯片的总张数来设定,比如幻灯片共有49张,那么你可以设定为50,这样就可以实现直到幻灯片结束都没有达到设定的张数,所以声音也就不会停止了。
如果插入的声音文件比较短,可以切换到“计时”标签,在“重复”后面的下拉列表框中选中“直到幻灯片末尾”项(如下图),这样就可发避免因为声音文件太短,导致PPT演示到后来没有背景音乐的情况的发生。
另外别忘了,切换到“声音设置”标签,勾选“幻灯片放映时隐藏声音图标”项(如下图),这样在放映的时候小喇叭图标就不会显示了。
关于ppt背景音乐的设置教程就先分享到这了,希望可以给大家带来帮助,如果你还想了解更多关于PPT的使用技巧,可以进入教程之家网学习下。
相关内容推荐: