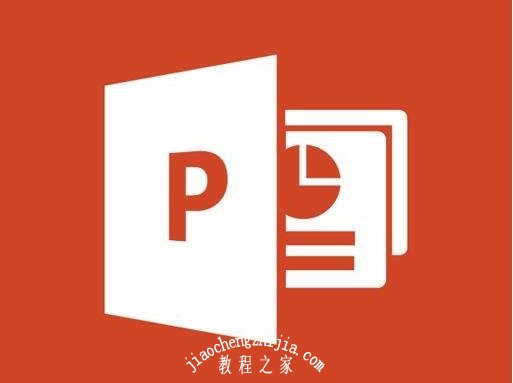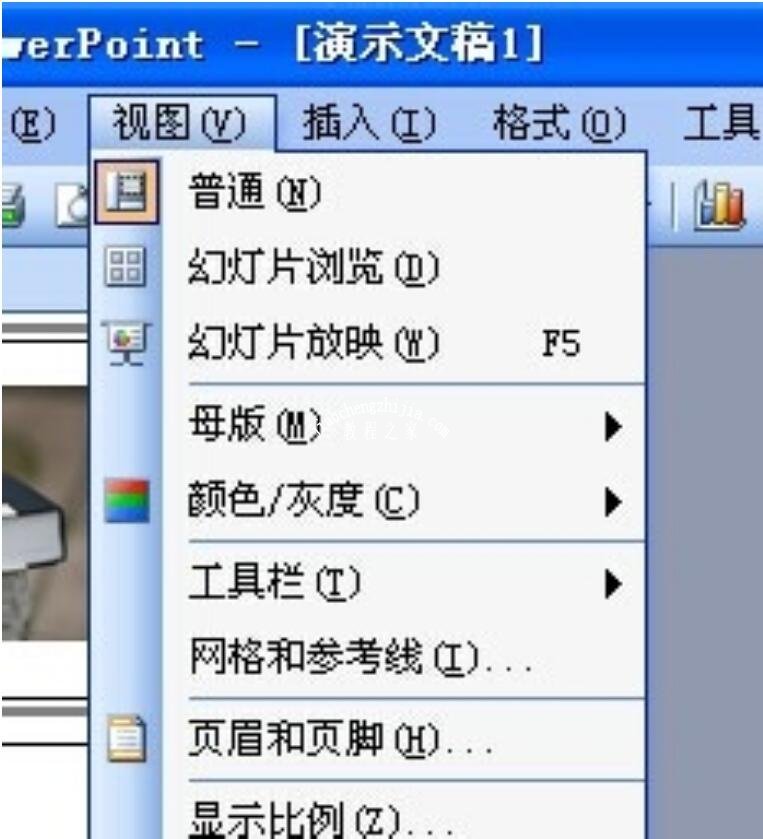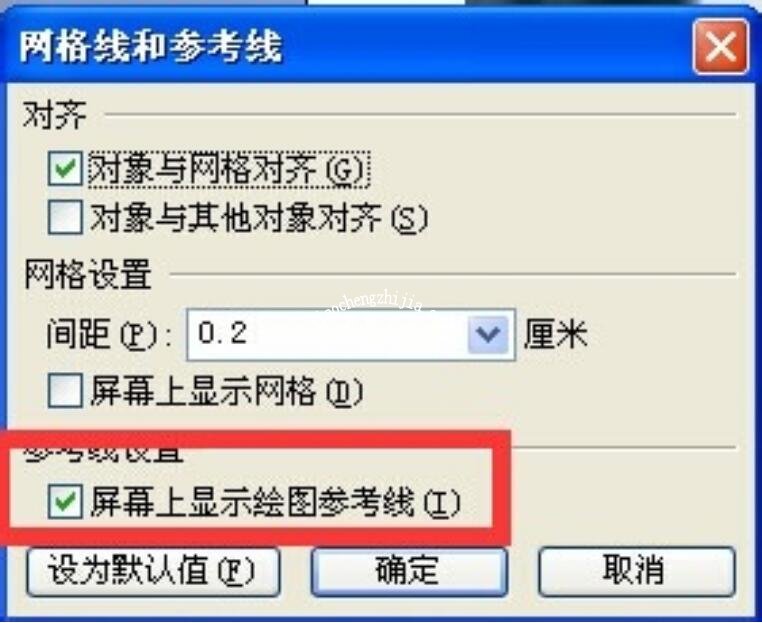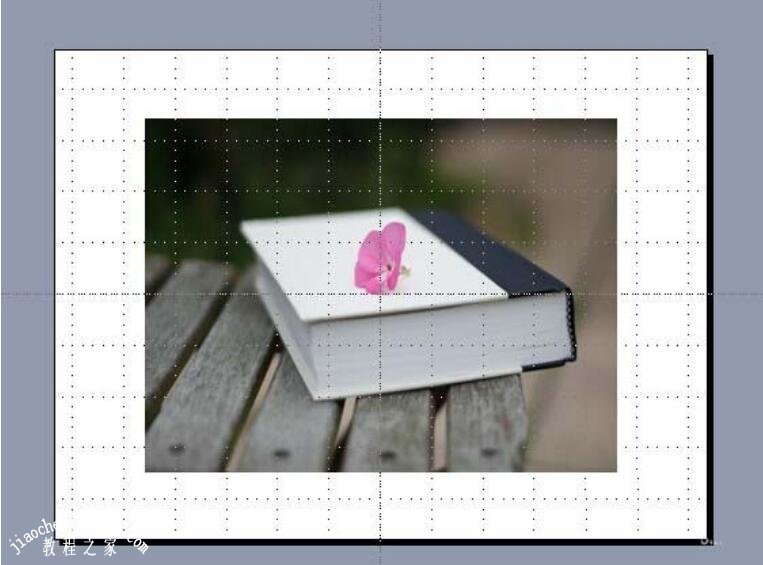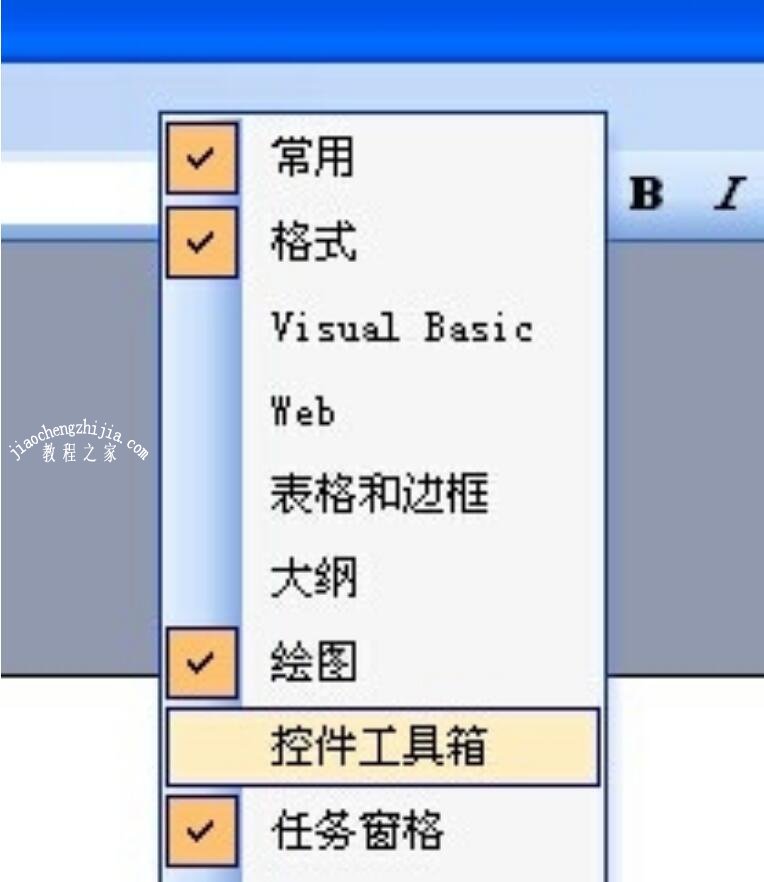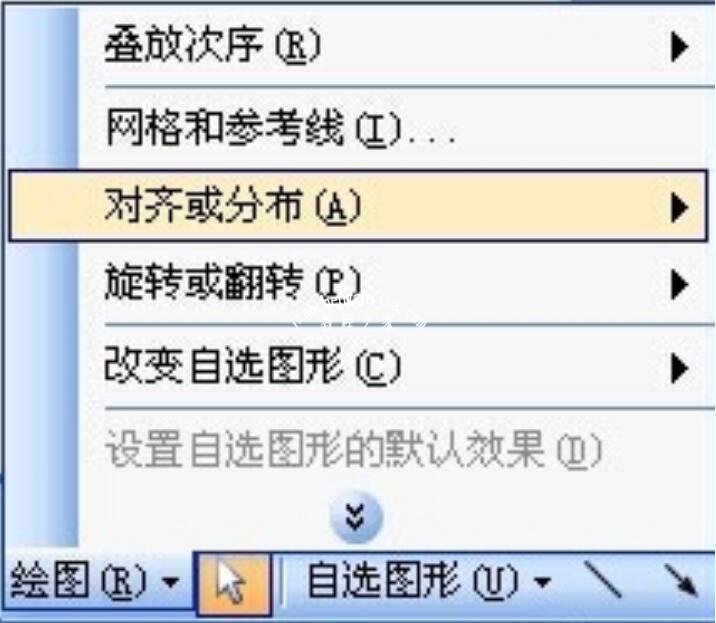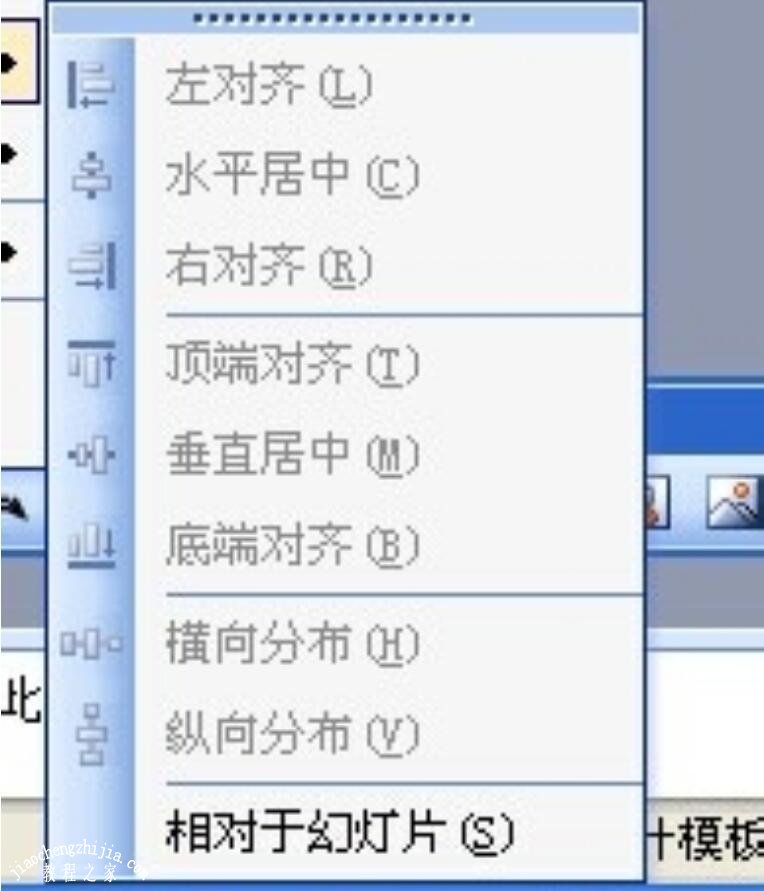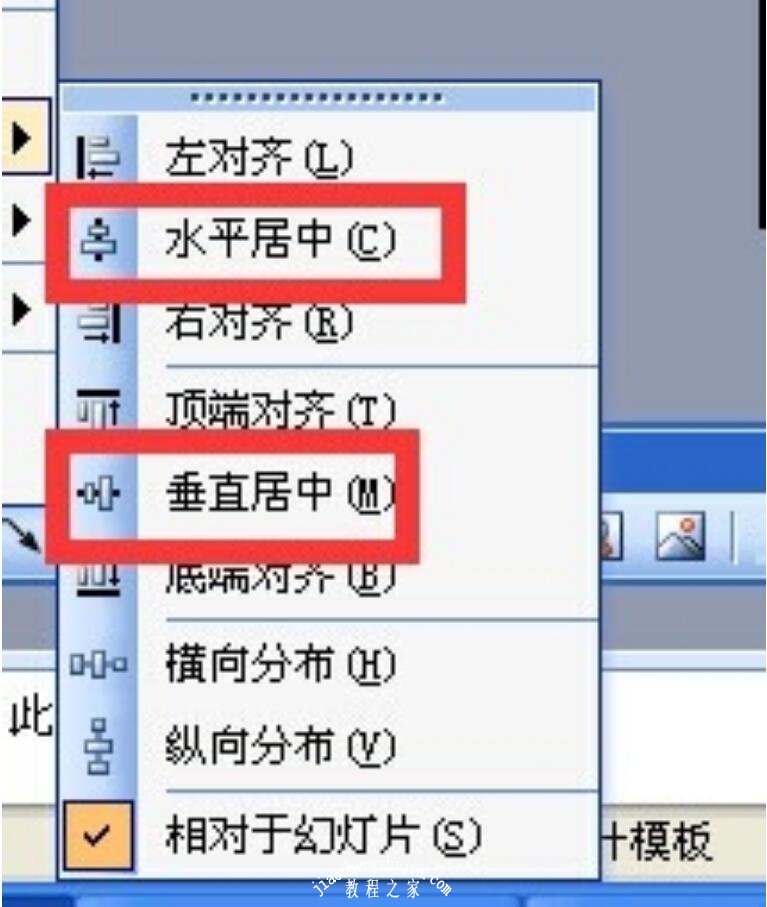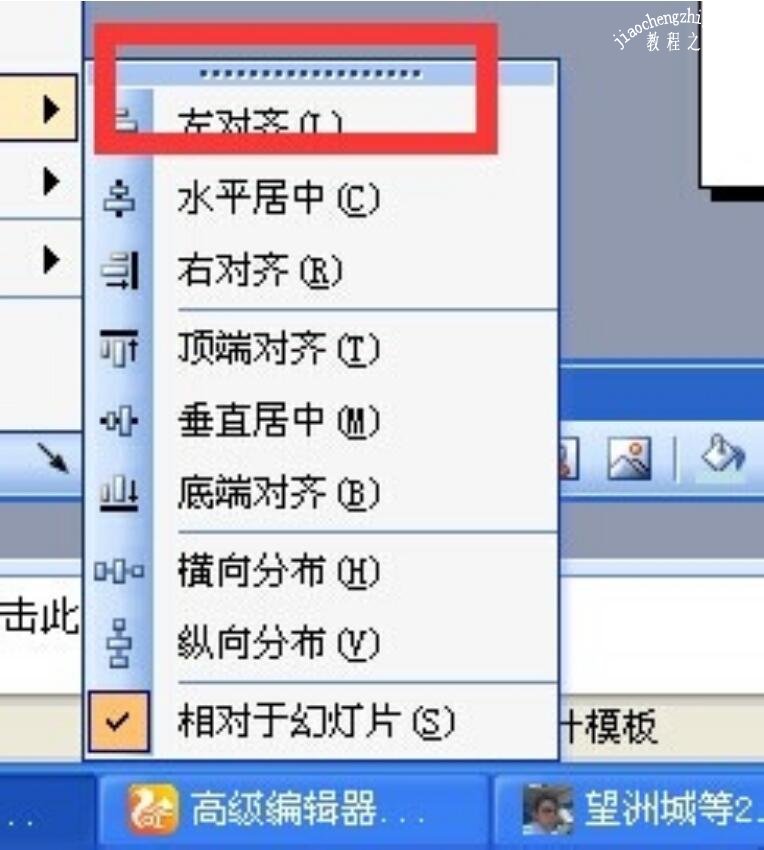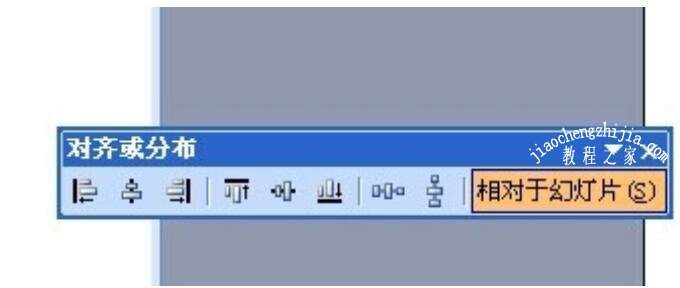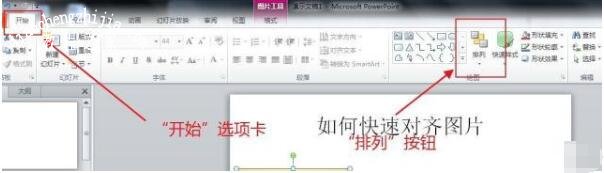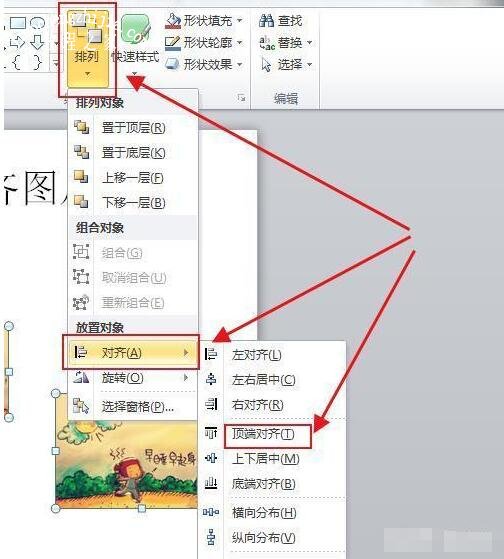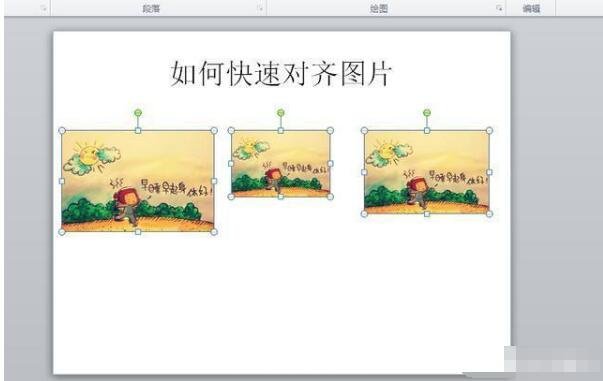当我们在制作幻灯片时,经常会放入各种图片增加展示效果,每次将图片放进幻灯片中,发现图片都没有居中,该怎么设置才能让幻灯片中的图片居中呢?设置的方法很简单,下面小编为大家分享PPT幻灯片设置图片居中的方法,大家可以参照下面的步骤操作即可让图片居中,快来学习下吧!
PPT幻灯片设置图片居中的方法
方法一:
1、打开PowerPoint,在“视图”菜单中选择“网格和参考线”命令。
2、在“网格和参考线”窗口选中“屏幕上显示绘图参考线”复选框
3、这个时候我们用鼠标拖动图片,对象的中心会自动对齐参考线,大家可以在操作的过程中体会一下。
方法二:
1、我们可以借助”绘图“工具来达到这样的效果。右击工具栏空白处在弹出的菜单中选择”绘制“
2、点击”绘制“在弹出的菜单中选择”对齐或分布“命令。
3、这个时候我们会发现子菜单下很功能并没有用,怎么办,点击”相对于幻灯片“命令。
4、点击”水平居中“和”垂直居中“就可以快速将图片准确置于幻灯片的中央
5、如果你经常使用这样的功能的话,你可以拖动如图的位置。
6、这样的话你会发现”对齐或分布“会以工具栏的方式显示出来,如果你经常使用这样的功能的话,这个工具栏其实是非常有用的哦。
PPT快速让图片对齐的方法
1、选中所需对齐的图片
这里需要跟大家说一下,可能有的朋友还不知道,在PowerPoint中选中多个对象的方法是,按住“Ctrl”键,然后逐个单击需要选中的对象。
2、在“开始”选项卡中点击“排列”按钮
其实这里的“排列”按钮还有很多很多强大的功能,比如说把当前幻灯片上的全部图片同时旋转等等,今天我们这里重点是讲解“对齐”功能。
3、在“放置对象”中选择“顶端对齐”
可以在下图中看到还有很多的对齐方式,大家可以根据自己的需要进行选择。我们这里以“顶端对齐”为例。
效果展示:
关于PPT幻灯片设置图片居中的方法就分享到这里了,希望可以给大家带来帮助,如果你还想了解更多关于PPT的使用技巧,可以进入教程之家网学习下。
相关内容推荐: