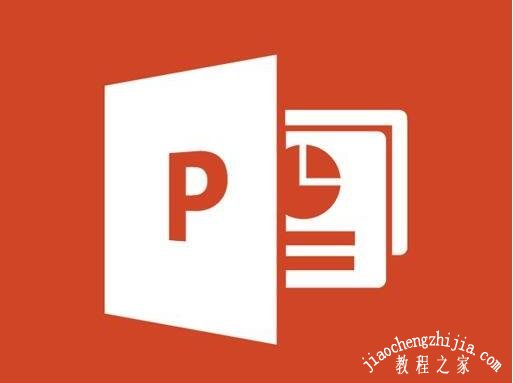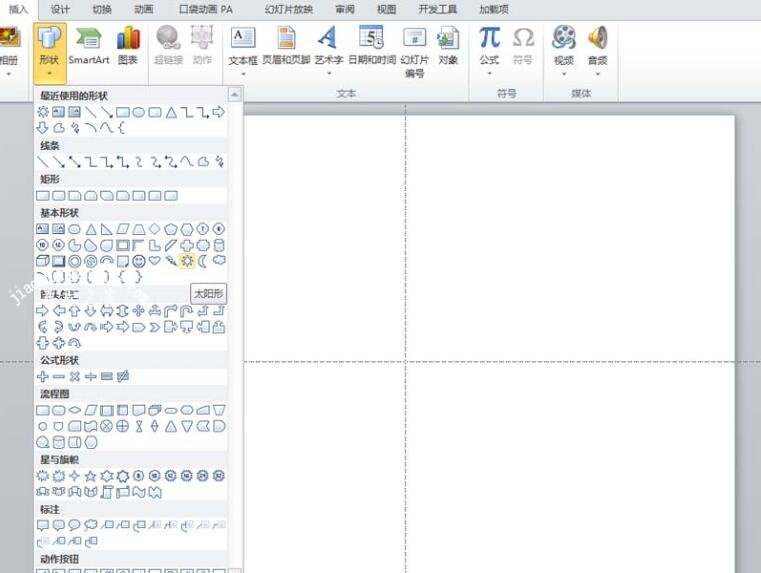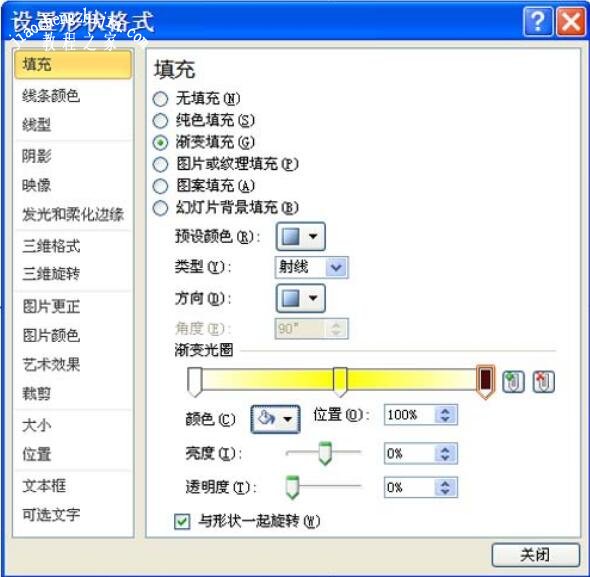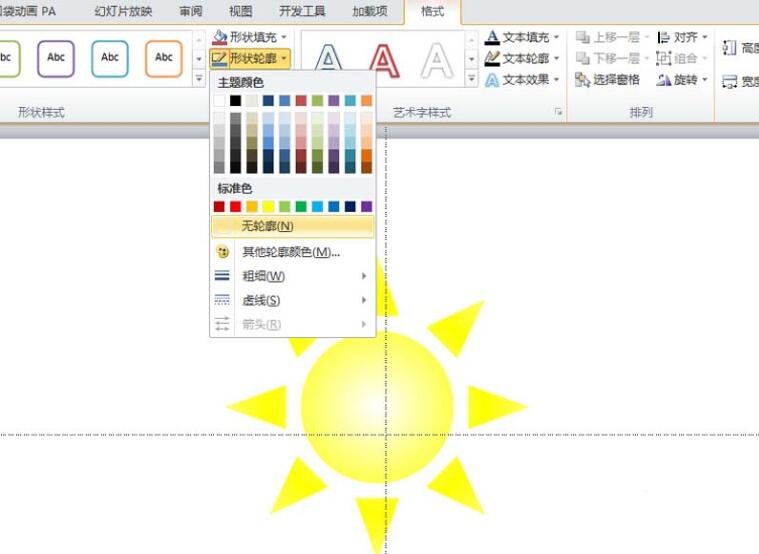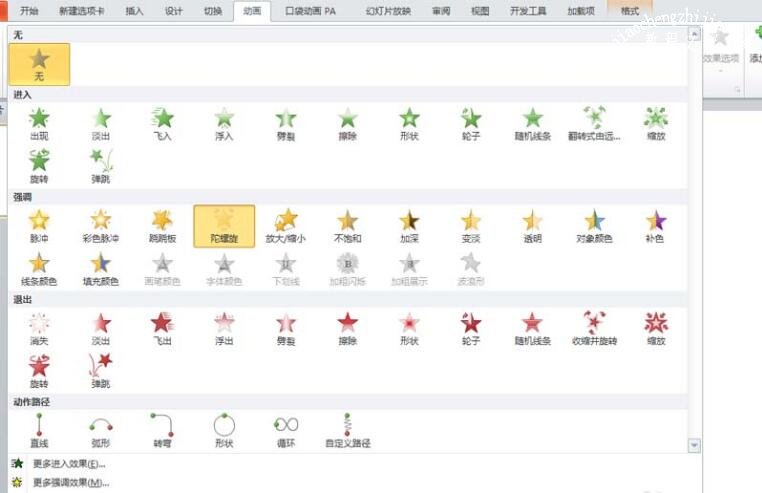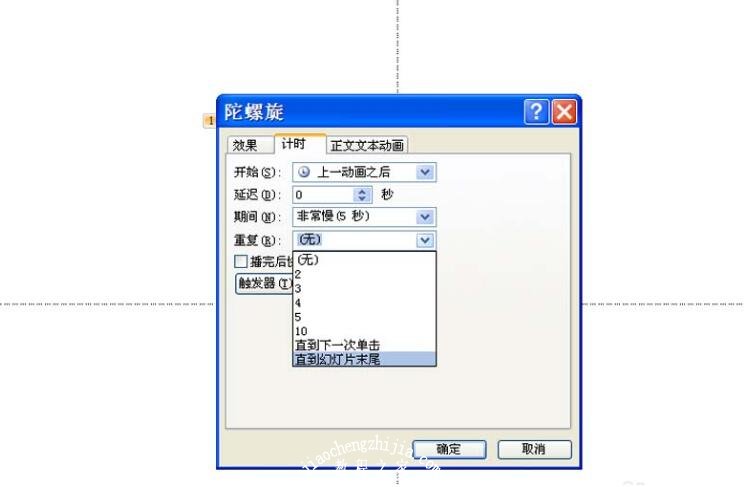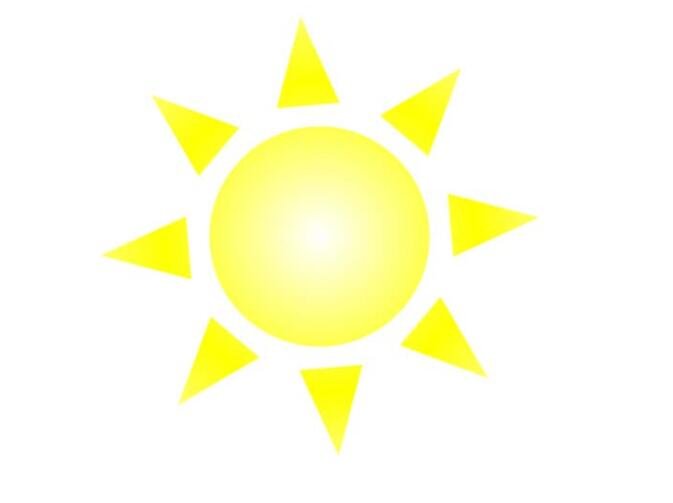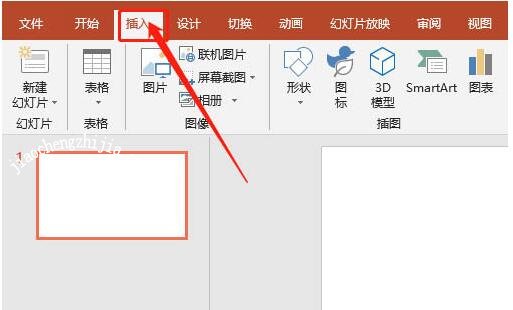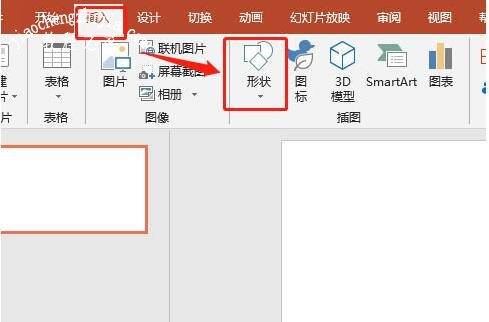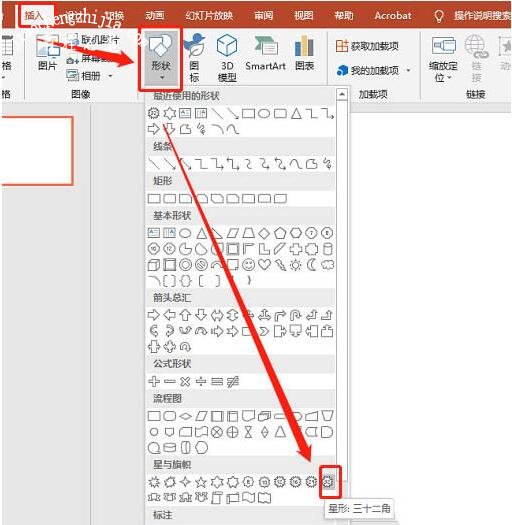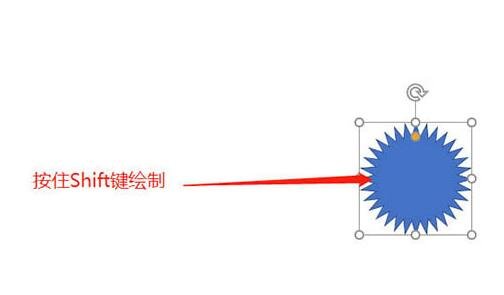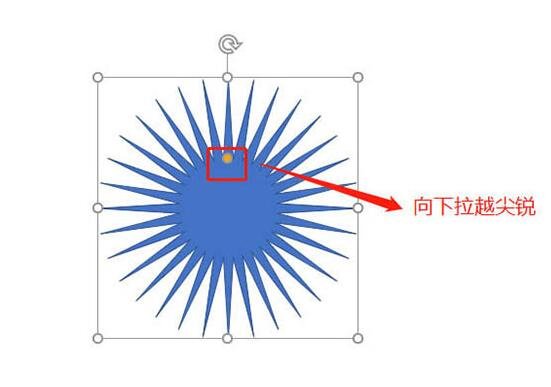在制作幻灯片时,我们经常会用一些小图标来修饰页面,这样可以让作品更加的生动起来,在PPT中有各种小图标可供用户使用,不过有些特殊图标则需要用户自己制作,今天小编为大家带来的是关于PPT制作旋转的太阳图标,想学习制作方法的朋友可以看看下面的教程,多练习几遍就知道怎么制作了。
PPT制作旋转的太阳图标教程分享
1、首先启动ppt2010,执行插入-形状命令,从下拉菜单中选择太阳形状。
2、按住shift键绘制一个太阳,设置渐变填充,方向为中心辐射。
3、接着设置形状轮廓为无轮廓,接着调整内部圆的大小。
4、接着选择太阳图形,执行动画-陀螺旋命令,接着调出动画窗格。
5、在动画窗格中点击效果选项,调出陀螺旋对话框设置开始为上一动画之后,期间设置非常慢0.5,重复设置直至幻灯片末尾。
6、按f5键播放幻灯片,查看效果,这样旋转的太阳动画就制作完成了。
PPT怎么制作发光的太阳图标
1、打开PPT2019,点击插入。如图:
2、选择形状。如图:
3、形状中选择星形。如图:
4、按住Shift键插入正边形。如图:
5、调整图形尖锐度。如图:
6、设定形状格式。如图:
关于PPT制作旋转的太阳图标教程就分享到这了,希望可以给大家带来帮助,如果你还想了解更多关于PPT的使用技巧,可以进入教程之家网学习下。
相关内容推荐: