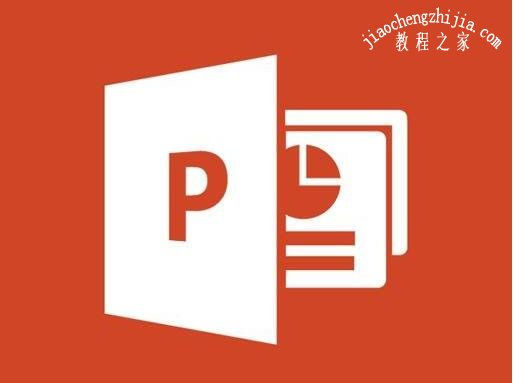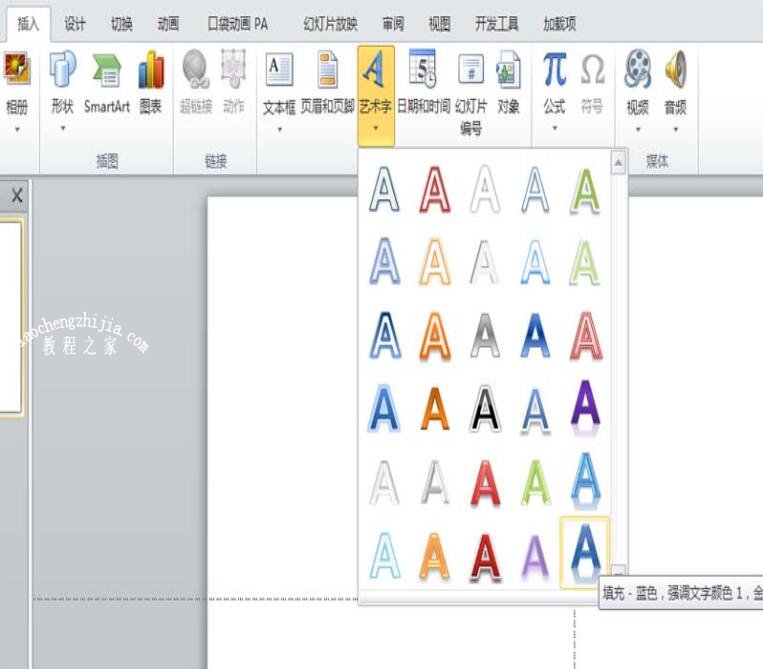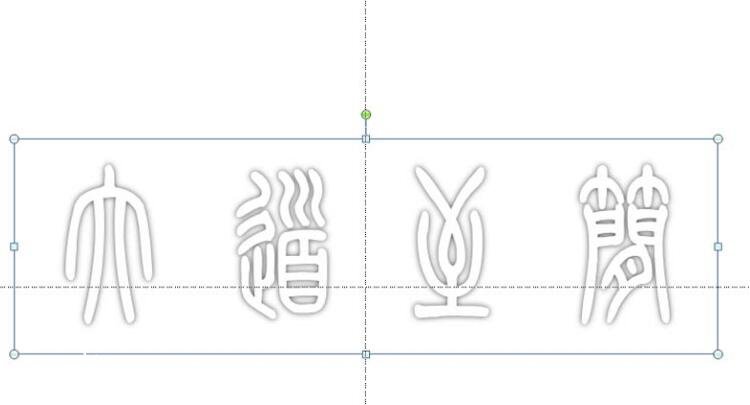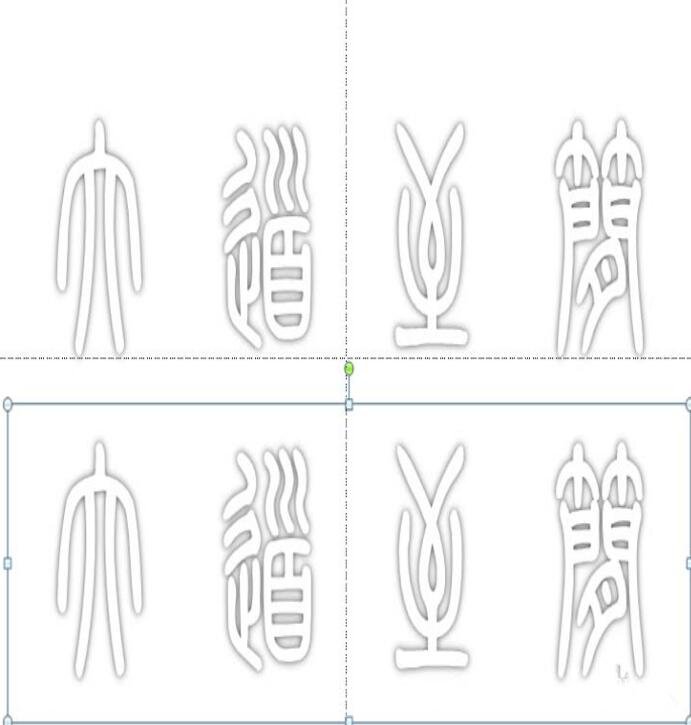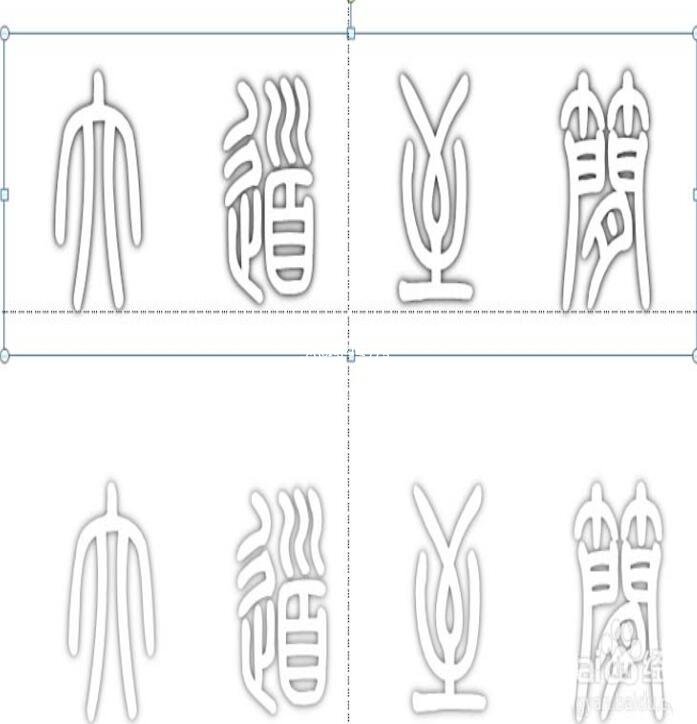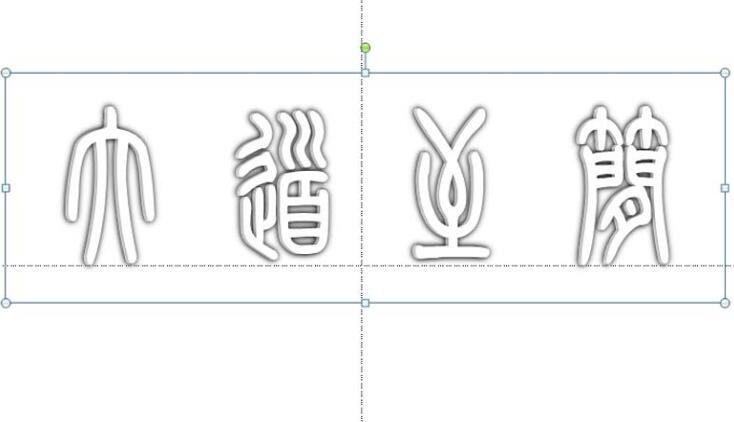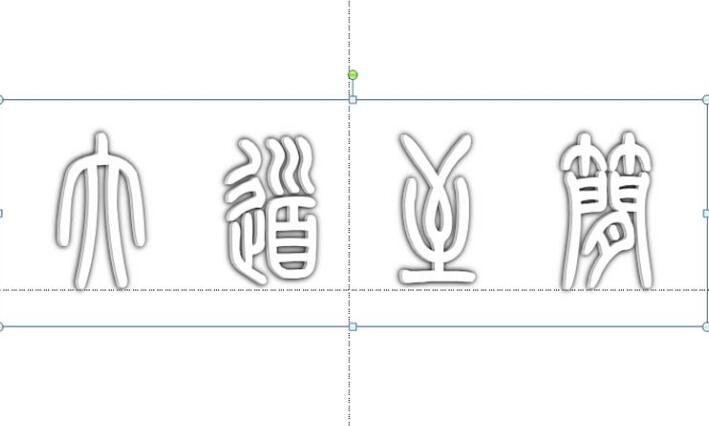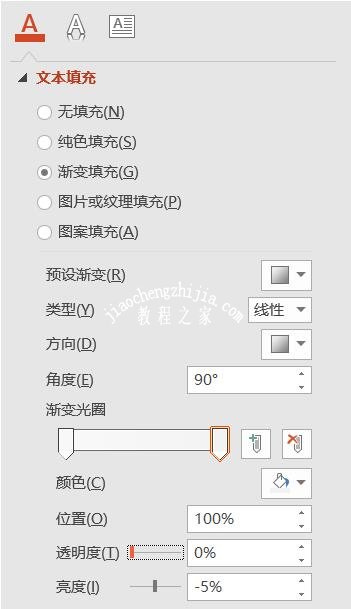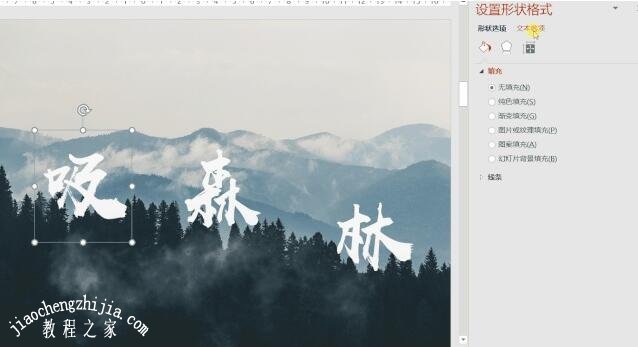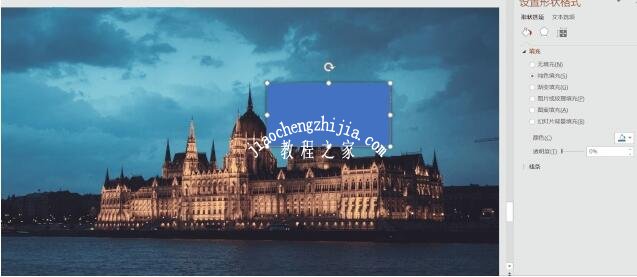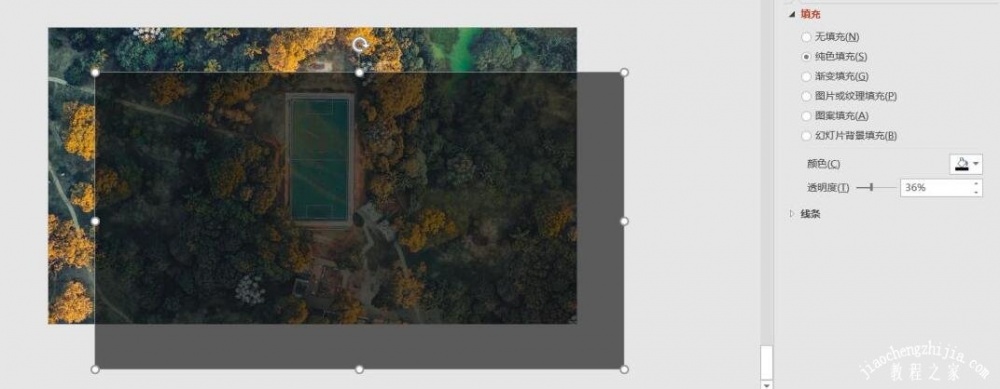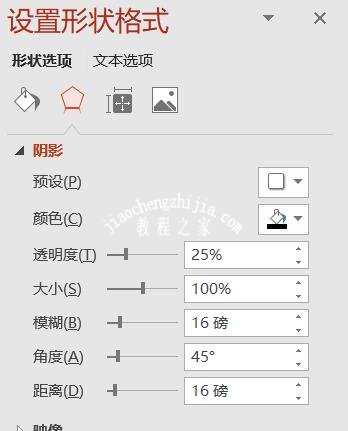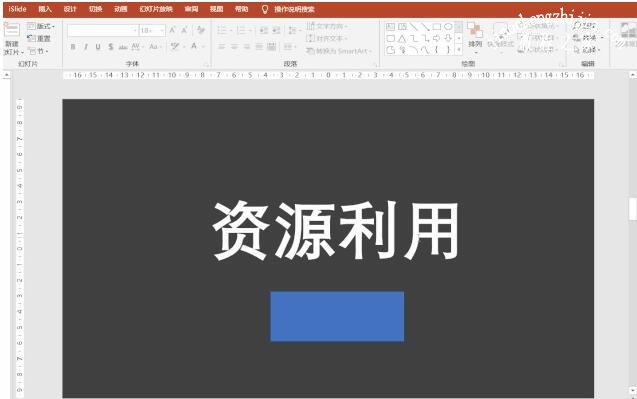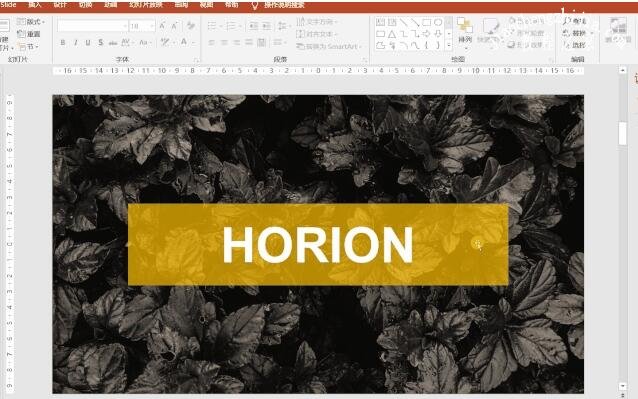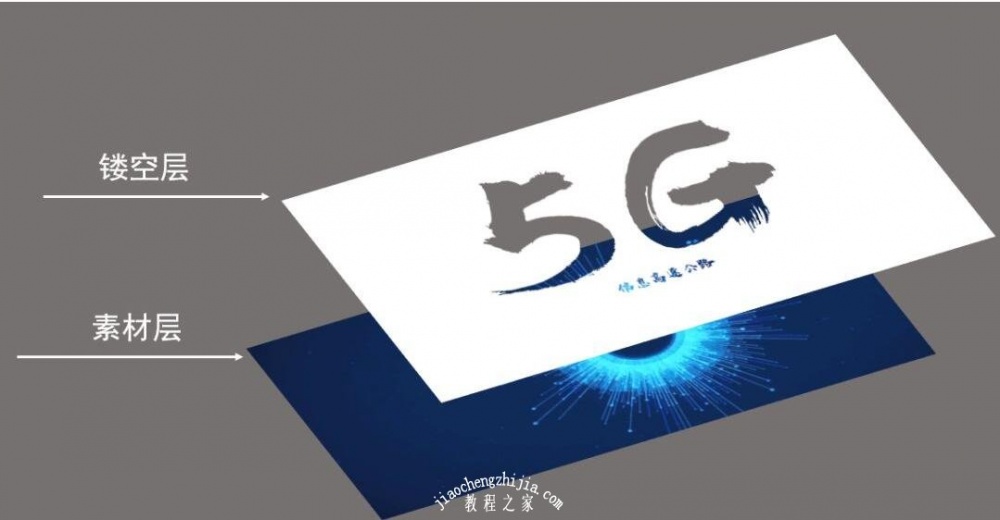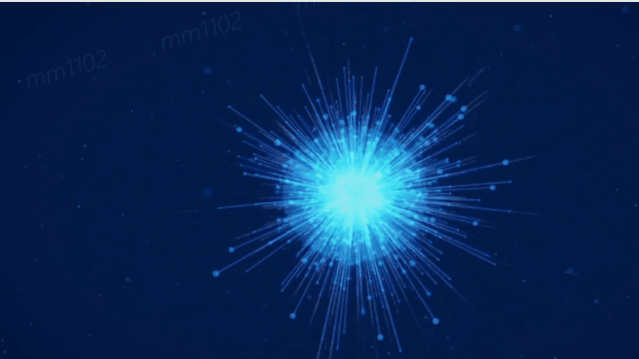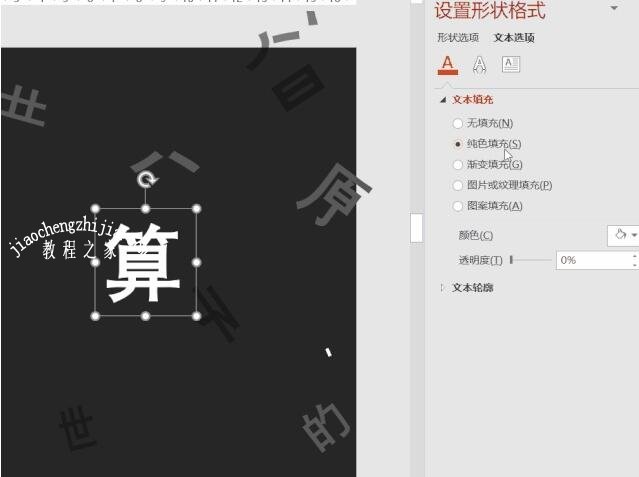在制作PPT作品时,经常可以看到作品展示的各种艺术字,其中有款立体的艺术字非常漂亮,并且看起来就像是空心的意义,大家知道这种艺术字在PPT中怎么制作吗?不会也没关系,下面小编为大家分享PPT制作立体艺术字的步骤教程,想学习怎么制作的朋友可以参照下面的步骤练习几次就好了。
PPT制作立体艺术字教程
1、首先启动ppt2010,执行插入-艺术字命令,从下拉菜单中选择一种艺术字形式。
2、输入文字内容并设置字体为方正小篆字体,字号为150.
3、选择艺术字,按住ctrl键拖拽文字进行复制两份份,移动其位置。
4、将其中一份移动到和原来的重合在一起,这样就会显示出来一定的立体效果了。
5、接着移动另一份,将和另外两份进行重合,最好是能够错开一点距离。
6、执行ctrl+a组合键进行全部选中,执行ctrl+g组合键组合在一起。这样就制作完成了立体文字效果了。
PPT艺术字制作技巧
1、渐隐字
什么渐隐字呢,其实就是为文本添加一层渐变效果,从而与周围环境相融合,效果就像这样的:
以第一张图片为例,我们来一起制作下:
首先我们要准备一张背景图和四个文本框,每个文本框输入一个字,可能有些读者会有疑问,一个文本框能解决了的为什么要四个?
其实四个文本框是考虑到每个文字设置的渐变效果不同,若只用一个不仅位置难办,遮挡效果也不会太好。
位置放好后,我们开始为文字添加渐变效果,取消文字轮廓并设置渐变光圈的的方向,方向为线性向下。
设置完成后,我们来设置渐变光圈的位置,首先我们把右边的透明度设置为100%,左边的为0,再为连光圈中间添加一个过度的光圈,调整右边光圈的位置来调整文字的渐变效果,来达到图片遮挡文字的效果:
我们以其中的一个字为例子,录了动图供大家参考:
按照同样的设置方法,给剩下的文字也添加渐变填充效果就完成了,我们再来看下最后的效果:
还不错对吧,这样做的好处会使画面没那么死板,使视觉效果达到最大化。
2、填充字体
学习渐隐字体设置后不知道各位还记得本文的首图吗?那就是一种填充字体,忘了没关系,我们一起再看下:
想起来了吧,那它是怎么制作的呢?
其实很简单,把文字图形化后设置背景填充就完成了,什么?不知道什么是背景填充?其实很简单,上图一看就会!
学会背景填充后我们开始制作,首先为图片添加一层黑色蒙版,并设置透明度
接下来我们开始输入文字,并绘制一个矩形,先选中矩形再按住shitf连选文字点击合并形状里的相交,文字图形化后点击幻灯片背景填充就完成了。
最后我们为艺术字添加阴影效果,并设置参数使其更有立体感,就完成了。
理解了吗,就是一个背景填充的知识点,不仅如此,背景填充还可以制作遮挡文字,像这样的:
其实很简单,就是通过任意多边形绘制一个图形适应背景填充来做的效果
还有这样的:
配上一个手机样机,一张精美的手机海报就完成了:
还不错对吧,看似很复杂的PPT其实也就用了一点小技巧就完成了。
3、拆分字体
我们在编辑文字时,不管是填充还是加渐变效果都是设置字的整体。
那有办法把笔划打散编辑部分笔划吗?答案是可以的。
2013版后PPT多的布尔运算功能里的拆分功能可以把笔划打散重新编辑,从而得到这样的效果:
具体怎么做呢,我们以下面的例子为例;首先我们需要准备一行文字和一个矩形
接下来我们先选中文字再选中矩形,点击合并形状里的拆分,完成后删除多余的部分,并为部分笔划填充颜色。
利用打散的笔划作为背景,并设置透明度淡化颜色,我们来看下效果:
如果你的是office2019/365,复制幻灯片将其打散笔划并添加平滑效果会更炫,我们一起来看下:
4、镂空文字
镂空文字其实就是形状上面缺少的区域形成的文字效果,就像这样的:
那怎么做呢?其实很简单,只需要选中图形后按住shift键再选中文字点击合并形状里的剪除即可。
镂空文字的用处还是很多的,除了能使画面效果不生硬以外还可以制作动画效果。
我们在镂空文字下面添加视频素材,并为图形添加缩放动画就能得到一个遮罩动画。
我们来看下效果:
5、渐变字体
字体随之位置颜色发生渐变,就像这样的:
点击文本选项设置成线性向右渐变,并设置渐变光圈即可完成了,右边光圈透明度100%,左边为零,俩光圈之间添加过渡色即可,我们以一个为例:
关于PPT制作立体艺术字的教程就先分享到这了,希望可以给大家带来帮助,如果你还想了解更多关于PPT的使用技巧,可以进入教程之家网学习下。
相关内容推荐: