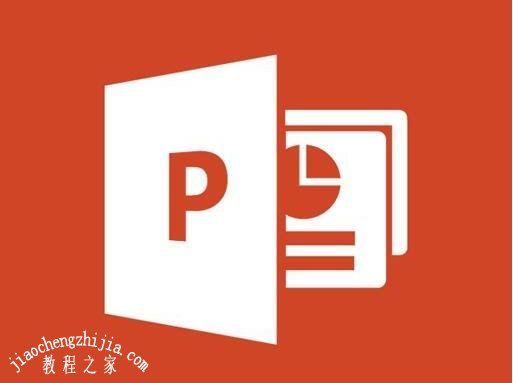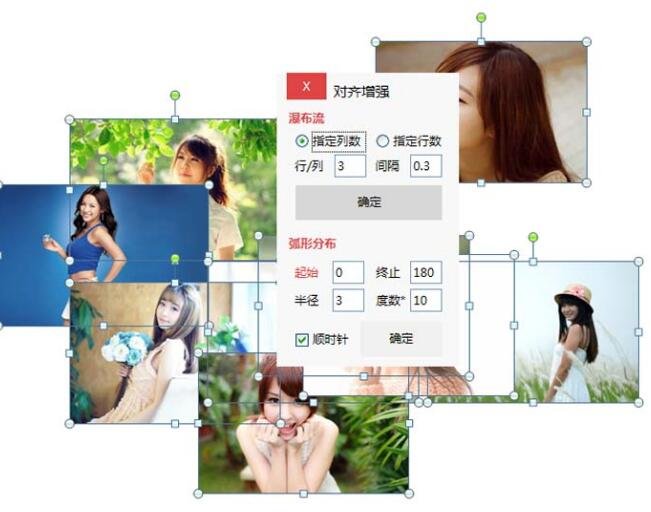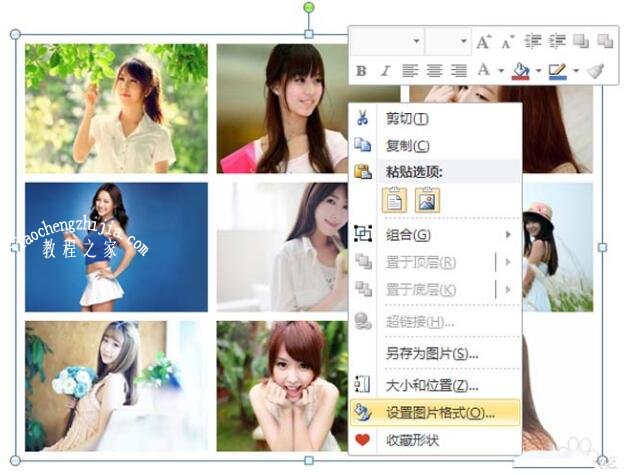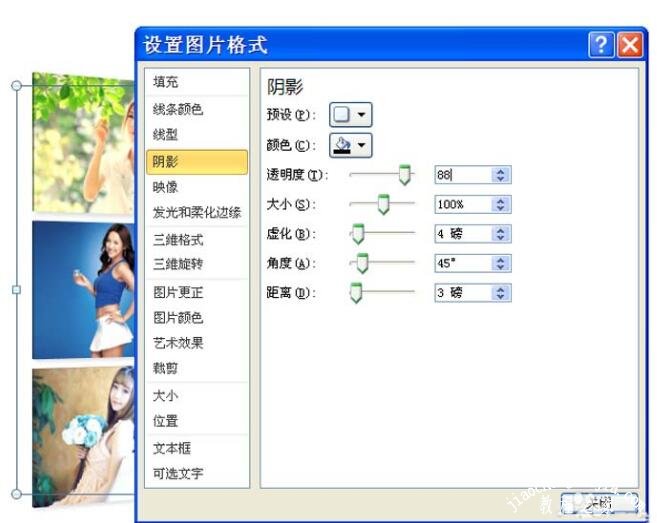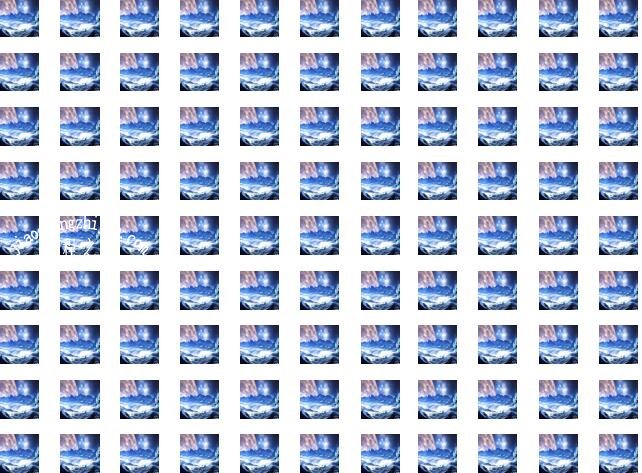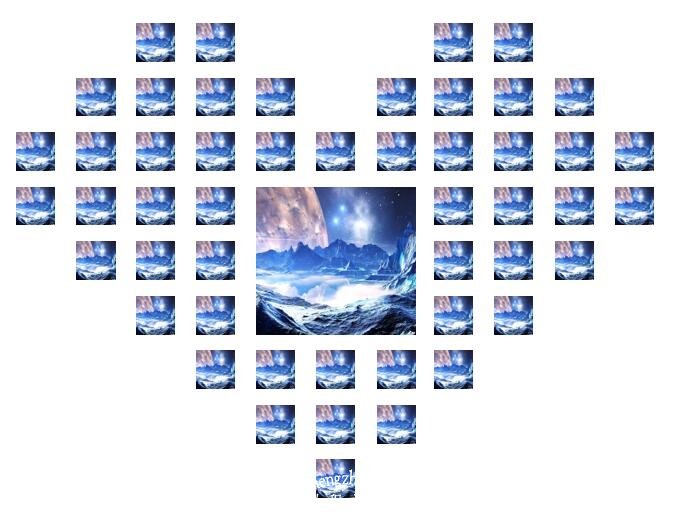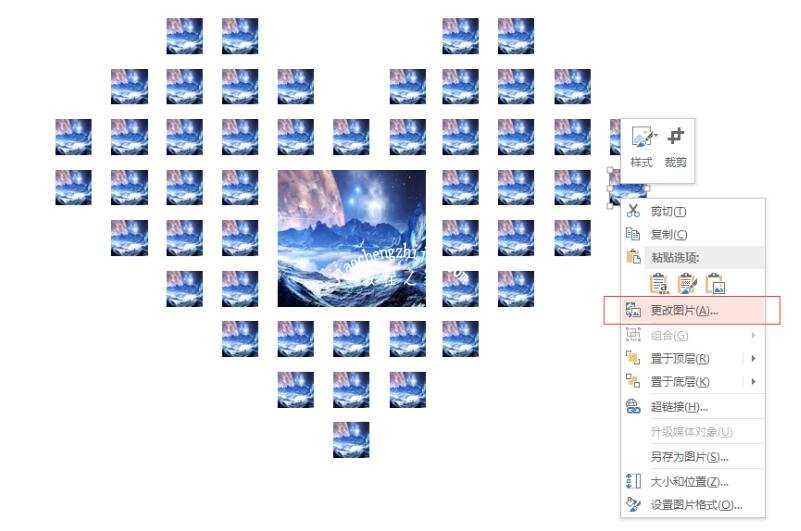在PPT中怎么做出照片墙效果?相信很多做PPT的朋友都遇到过这种问题,因为没有制作经验,所以不懂该怎么制作,其实制作的方法很简单,下面为大家带来ppt制作照片墙效果的技巧,想学习怎么制作的朋友可以参照下面的步骤练习几遍就学会啦!
ppt制作照片墙效果技巧分享
1、首先启动ppt2010,执行插入-图片命令,选择一组图片进行插入,统一设置大小。
2、执行ctrl+a组合键进行全选,执行onekey-对齐递进命令,选择对齐增强命令,采用默认参数点击确定按钮。
3、执行ctrl+g组合键组合在一起,右键单击从下拉菜单中选择设置图片格式选项。
4、切换到三维旋转中,选择右透视,透视设置为70,x旋转为330
5、接着切换到三维格式选项卡,深度设置为5磅,切换到阴影选项卡,透明度为88%。
6、执行threed-底边垂移命令,在弹出的对话框中直接按回车键即可,每按一次回车就自动变化一次。
ppt怎么制作心形拼图
1、找到一张你想放上去的照片
2、将照片缩小,变成11(长)×9(宽)的矩阵
3、去掉多余部分,如下图所示。
4、对照片进行替换,直接鼠标右键选择“更改图片”即可。
很简单吧!
关于ppt制作照片墙效果技巧就先分享到这里了,希望可以给大家带来帮助,如果你还想了解更多关于PPT的使用技巧,可以进入教程之家网学习下。
相关内容推荐: