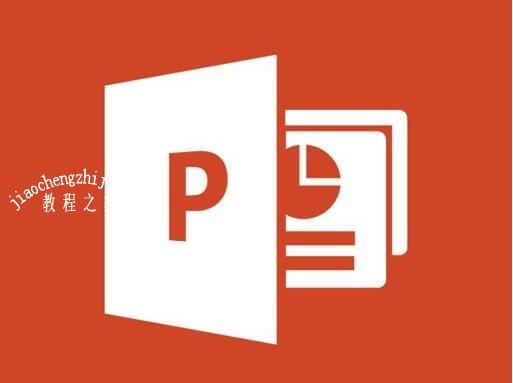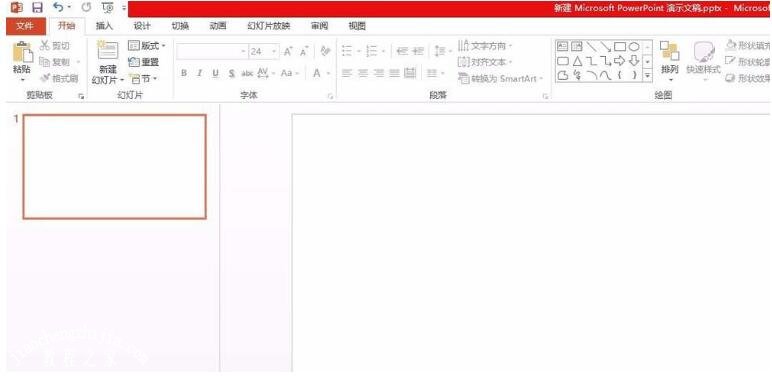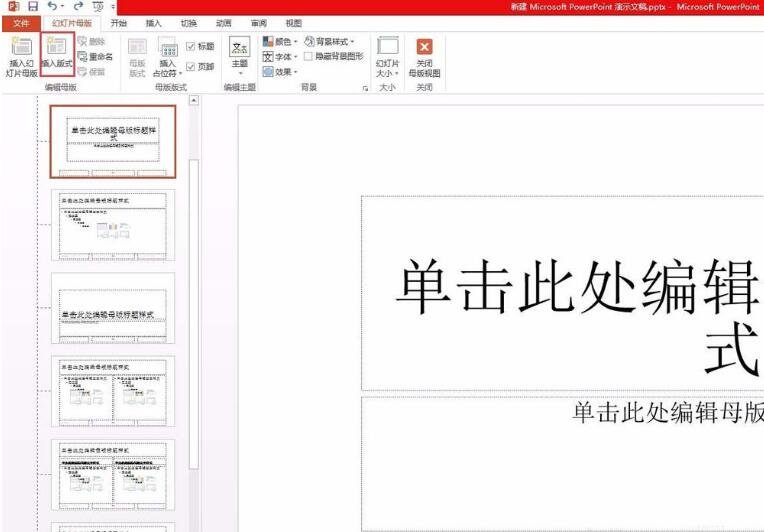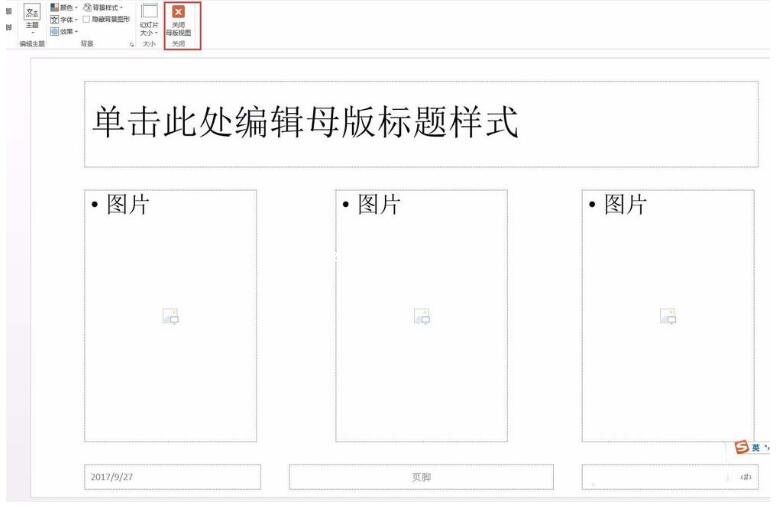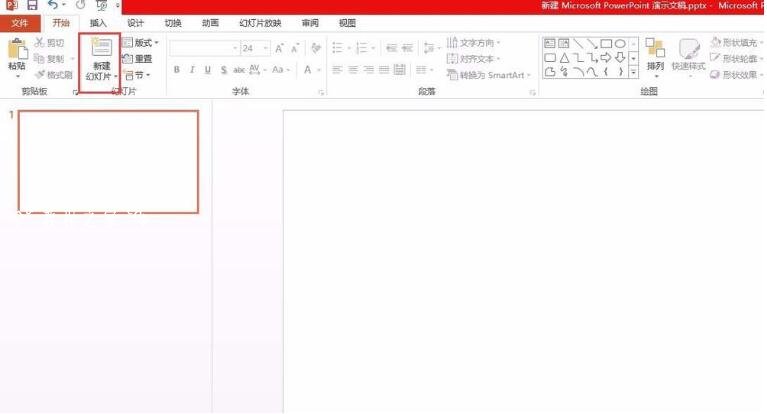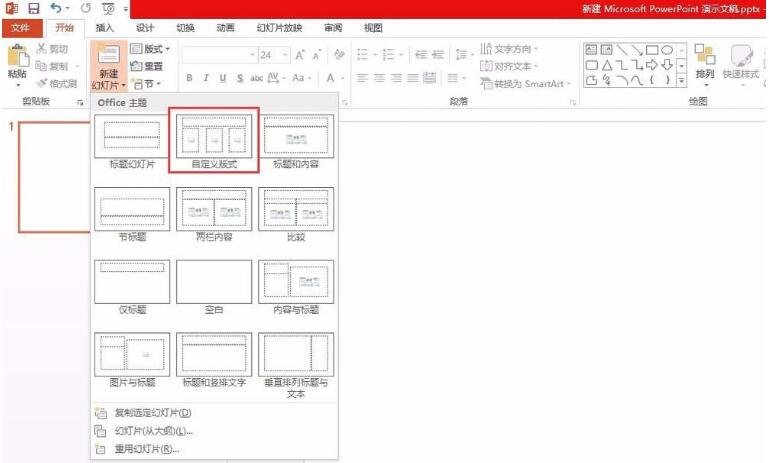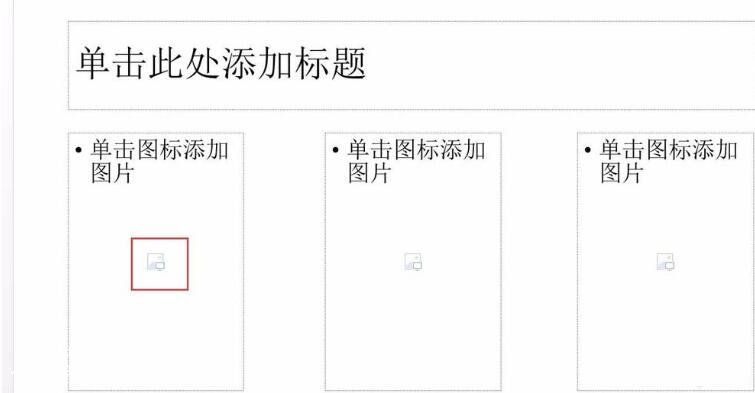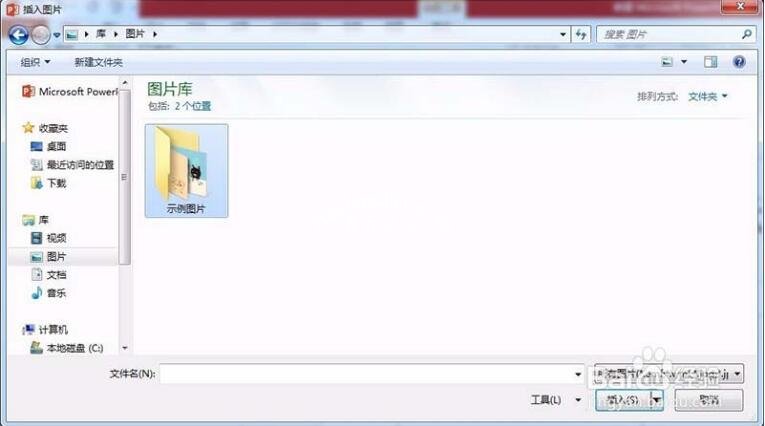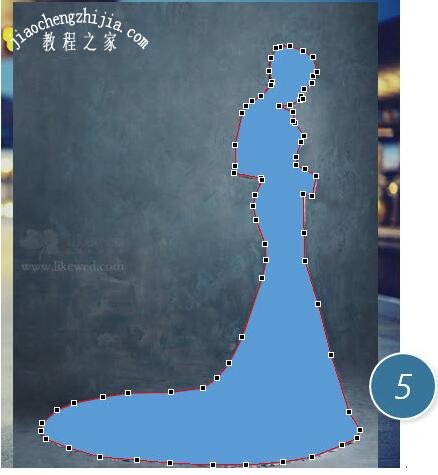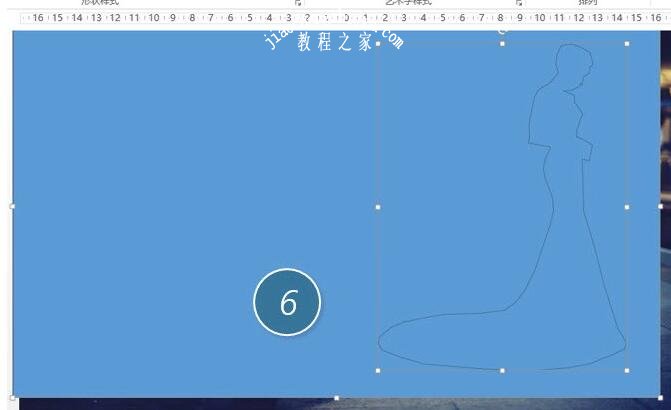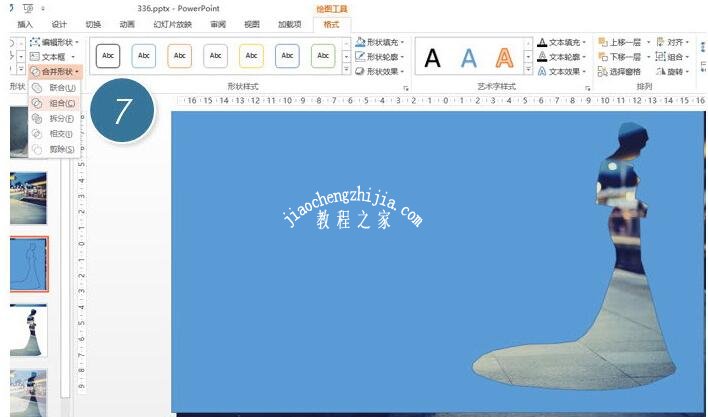在制作PPT时,我们经常需要处理各种各样的图片,有时候需要将处理好的图片进行排序整齐,可是在PPT中怎么批量将图片排列整齐呢?方法非常简单,下面为大家分享ppt批量排序图片的技巧,不会操作的朋友可以按照下面的步骤多练习几遍就能学会了。
ppt批量排序图片技巧分享
1、打开PPT,新建一个空白幻灯片
2、点击视图选项卡—幻灯片母版,接着在新页面中点击插入版式
3、在插入的版式幻灯片中点击母版版式组中的插入占位符,然后点击图片占位符
4、在幻灯片中绘制图片占位符,根据自己的需要来绘制大小
5、复制这个占位符,按照你的需要去粘贴个数,排好后,点击关闭母版视图
6、点击开始—新建幻灯片,选择之前的自定义版式
7、点击每个占位符中间的图标,可以选择图片
8、在弹出的选择框中,选择好你需要的图片,点击插入。
9、依次选择好其他几张,完成效果。
PPT怎么把图片设计成透明化
场景:企业人事、财务、市场部等需要PPT图片设计处理的办公人士。
问题:如何用PPT实现图片透明化设计?
解答:利用图形的剪切和半透明功能搞定。
操作方法如下:在PPT中出入一张图片,图片最好大于PPT页面,如下图所示
然后在插入一张需要设置透明的图片,类似小伙伴们的哪张图中姑娘的轮廓。牛闪闪找了一个新娘子的图片。下图 1 处。
利用多边形工具(下图 4 处),将新娘的轮廓描下来,可以参考下图的黑点鼠标点击处。(下图 5 处)
轮廓选好后,删除“新娘子”那张图片。效果如下图所示:
接着插入一个长方形图形,置于图片与“新娘”轮廓图形之间。(下图 6 处)
选中上图两个蓝色图形,点击“绘图工具-格式-合并形状-组合”,镂空“新娘”。(下图 7 处)
然后把图片颜色改为白色,点击“形状填充—其他填充颜色”将其透明度调整为40%左右就OK。(下图 9 处)
总结:这类设计方法操作还是简单,但要做出很好的效果,在图片素材选择上需要想当的功力,对于初级选手不推荐采用这样的设计。牛闪闪到推荐下面这种表达方法,不镂空新娘,而是直接显示新娘,然后在发点光。呵呵
关于ppt批量排序图片技巧就先分享到这了,希望可以给大家带来帮助,如果你还想了解更多关于PPT的使用技巧,可以进入教程之家网学习下。
相关内容推荐: