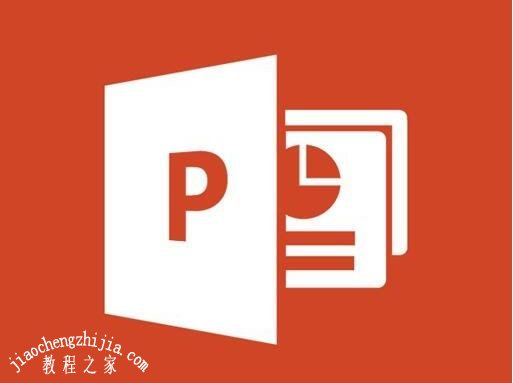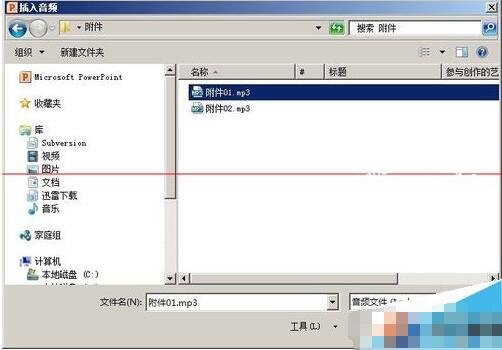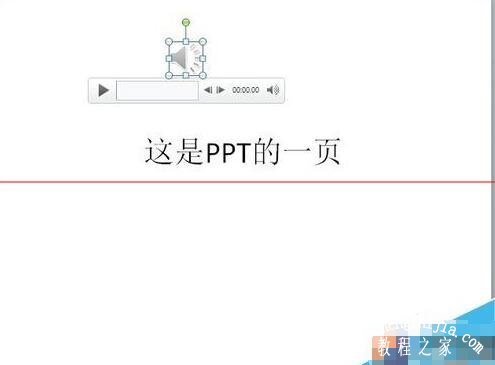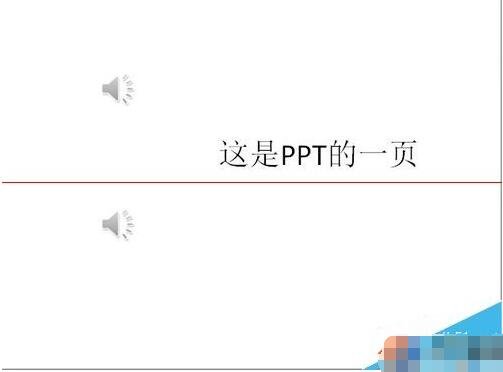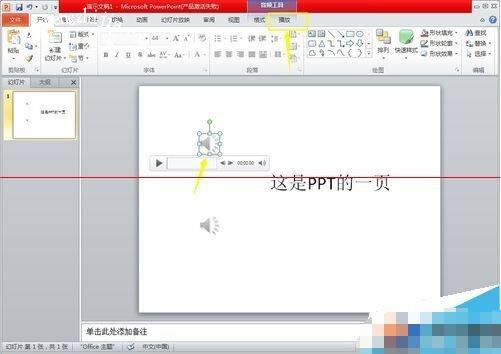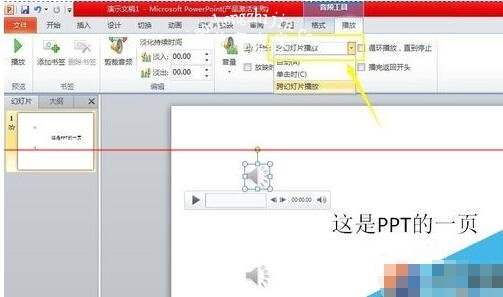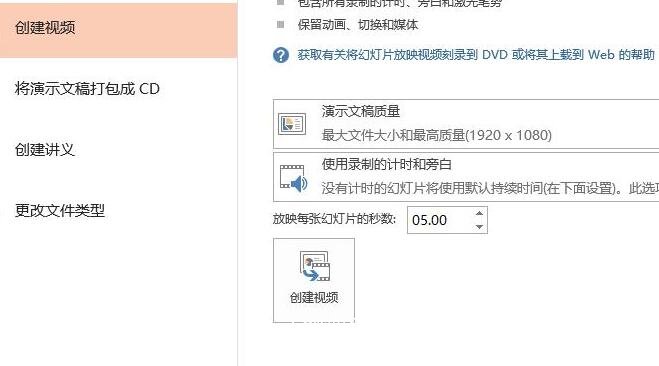在PPT中,我们可以设置多种音频同时播放,具体该怎么设置大家都知道吗?应该由很多的PPT用户不太清楚,下面小编就为大家分享ppt设置多个音频自动播放教程,不会设置的朋友可以参照下面的步骤尝试几次就学会了。
ppt设置多个音频自动播放教程
1、打开PPT,在菜单栏点击“插入”,再点击“音频”
2、在打开的文件选择框中,选择你要插入的第一个音频文件
3、插入成功后,会在PPT中显示喇叭图标代表刚才插入的文件,可进行播放试听,进行音量调整,以控制其在PPT放映过程中的音量大小
4、按照同样的方法,插入第二个音频文件,这时PPT中显示两个喇叭图标,分别代表两个音频
5、点击选中其中第一个音频文件图标,再点击“播放”菜单
6、在工具栏中的开始中,选择“跨幻灯片播放”,将此音频设置成在每个幻灯片中都播放,不需要人为干预。
7、按照第6步中的方法将第二个音频也设置成“跨幻灯片播放”
8、这样播放PPT时,就可以听到两个音乐同时自动响起
在PPT怎么让多个幻灯片自动播放
切换到【文件】选项卡,进入幻灯片操作后台
点击【导出】按钮,在弹出的界面中
切换到【创建视频】选项卡,在此设置是否用于计算机显示、是否使用计时和旁白、设置放映每张幻灯片的秒数
点击【创建视频】按钮,弹出【另存为】对话框,选择合适位置保存即可。
关于ppt设置多个音频自动播放教程就分享到这里了,希望可以给大家带来帮助,如果你还想了解更多关于PPT的使用技巧,可以进入教程之家网学习。
相关内容推荐: