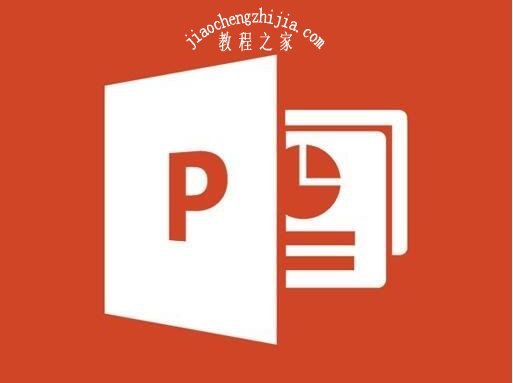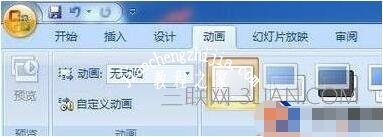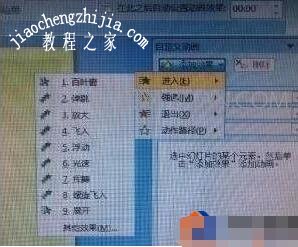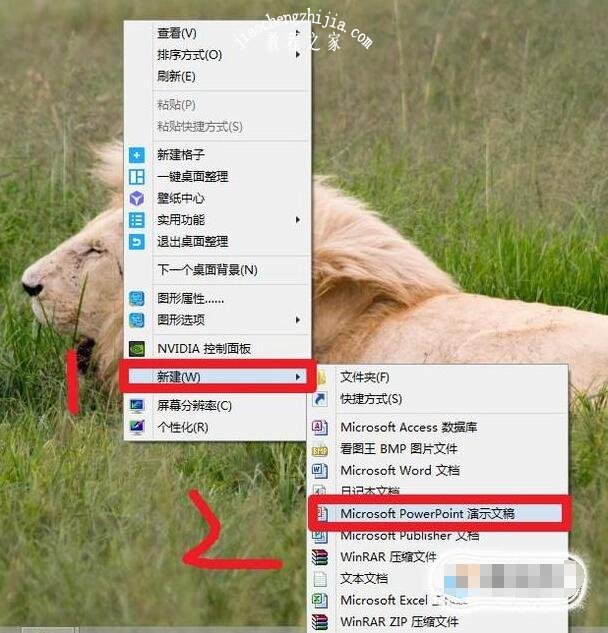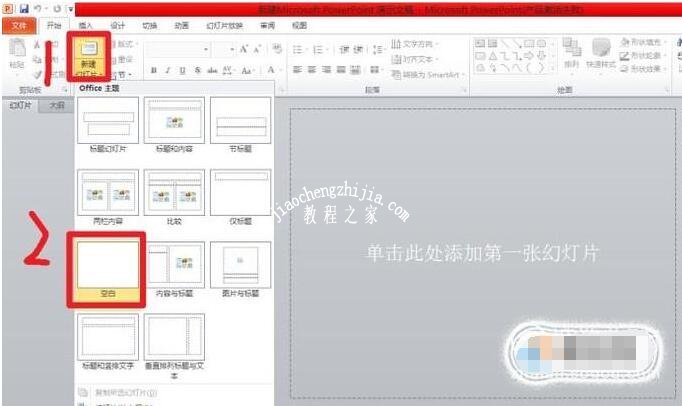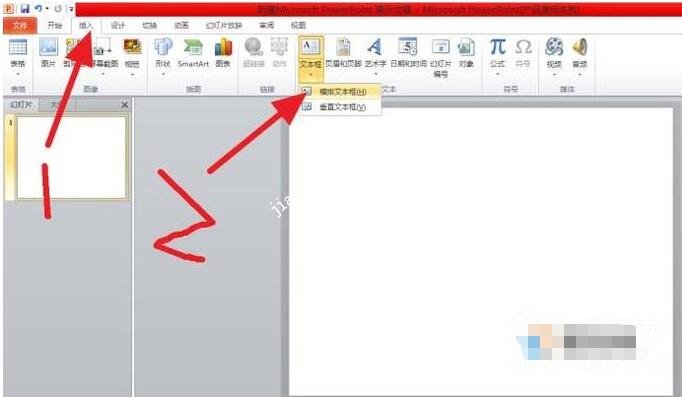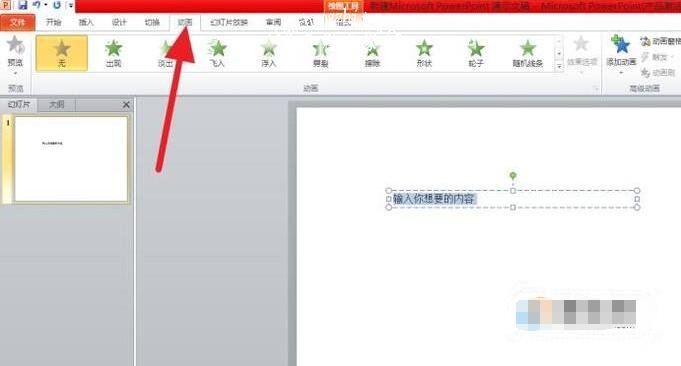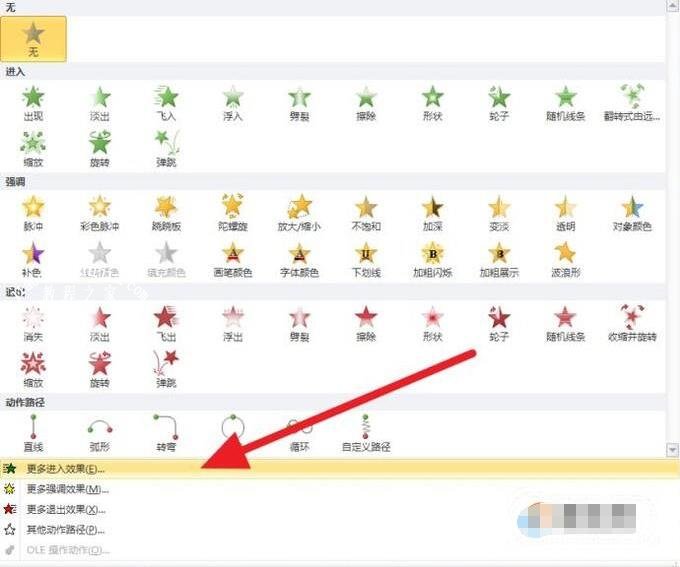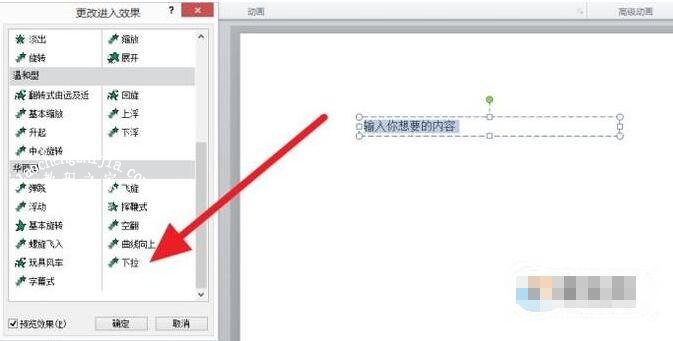当我们制作PPT展示作品时,想要让一些文本内容更加突出,那么我们可以设置文字动画效果,不仅生动还可以增加内容美观,可是怎么设置呢?方法很简单,下面小编为大家分享ppt文字动画效果的设置教程,不会设置的朋友可以参照下面的步骤教程学习下。
ppt文字动画效果设置教程
首先打开ppt,然后新建一张ppt,在该页添加文本框,输入您想输入的内容,如下图虚线框里的文字所示。
点击ppt工具栏最上方的动画
继续点击动画下面的自定义动画,如图中左上角黄色显示条上的标记,点一下即刻在页面的最右边,出现白色自定义动画竖着的栏目
点击添加效果,即出现第二个悬浮框,继续点击进入,点击其他效果,在退出时也可以这么样操作,既在文字或者图片退出时出现动画效果。
点击其他效果后,在页面中间会弹出所选的动画效果,选中一个点击确认即可
确定后,在ppt页面的左上角可以选择,预览,即可观看添加效果。
PPT怎么让文字按顺序出现
首先新建一个PPT或者打开你想要编辑的PPT都可以,小编的话新建一个PPT给大家演示。点击鼠标右键,然后新建一个PPT就可以了。
打开新建的PPT。然后点击新建幻灯片,再点击空白页。如图。
然后在顶部的菜单栏中选择插入。其次再选择文本框、横排文本框。如图。
接着输入你想要的内容。然后全部选中内容,再点击顶部菜单栏中的动画。如图。
然后再点击动画效果中的更多进入效果。最后在选择下拉动画效果就可以实现文字的足字显示了。
关于ppt文字动画效果的设置教程就分享到这里了,希望可以给大家带来帮助,如果你还想了解更多关于PPT的制作技巧,可以进入教程之家网学习。
相关内容推荐: