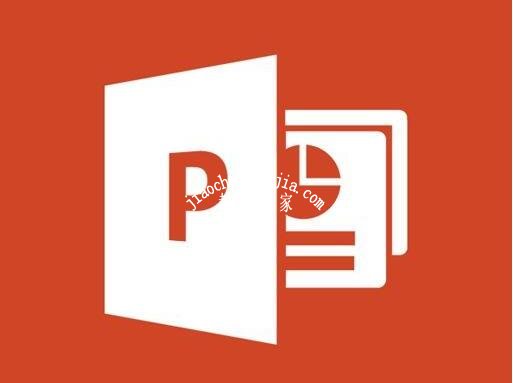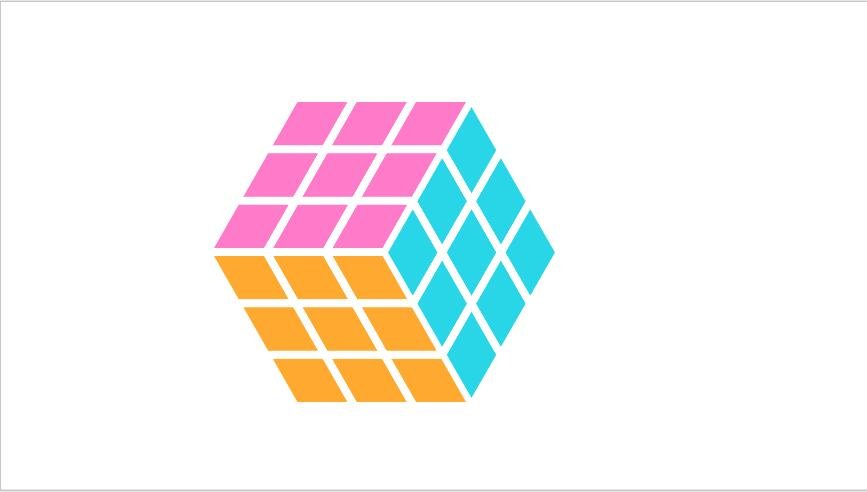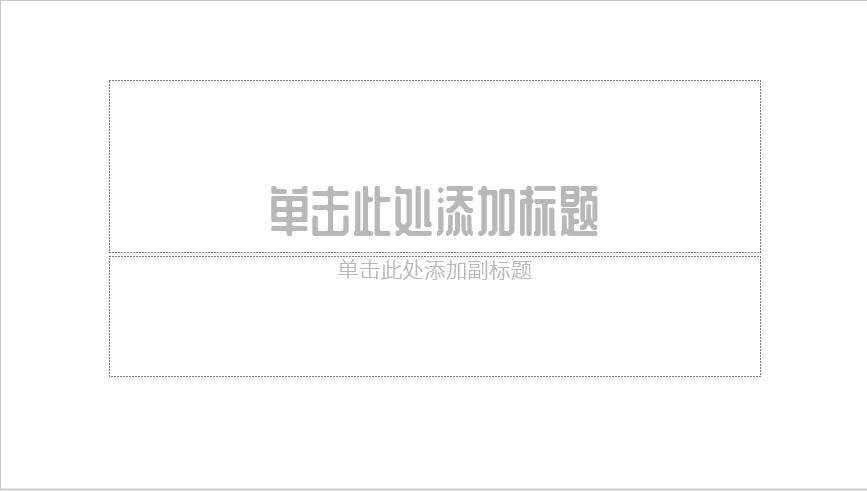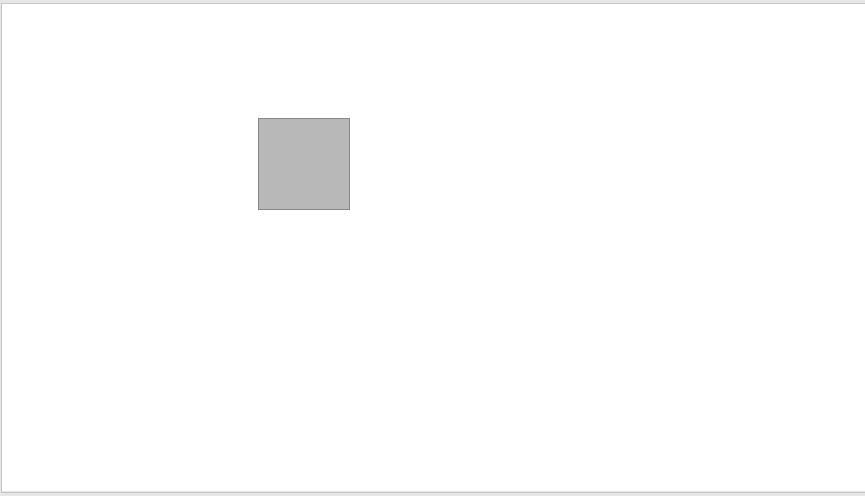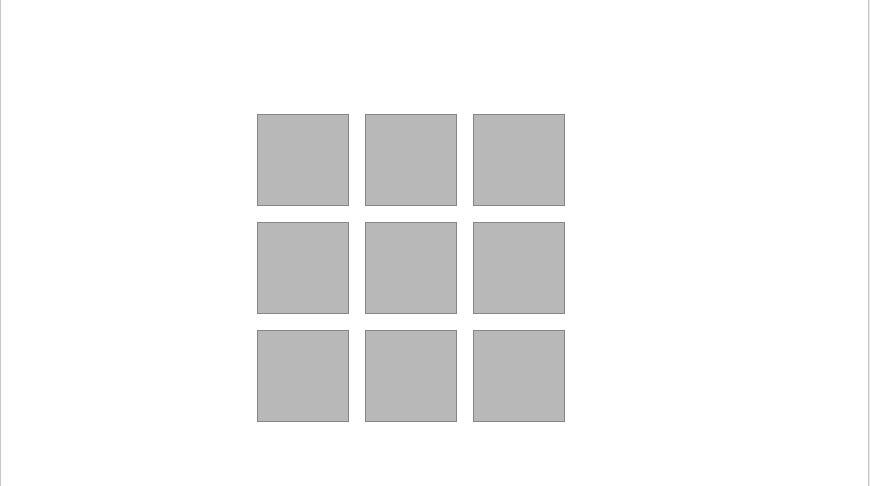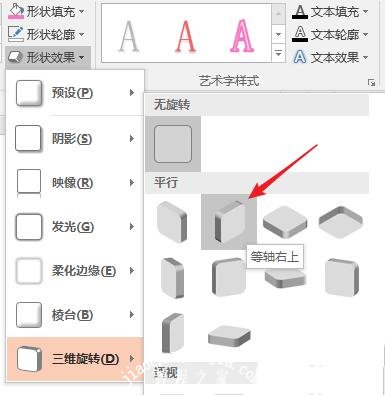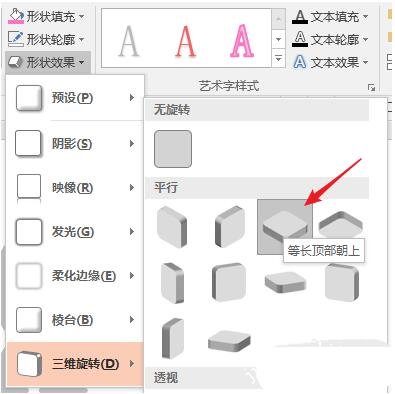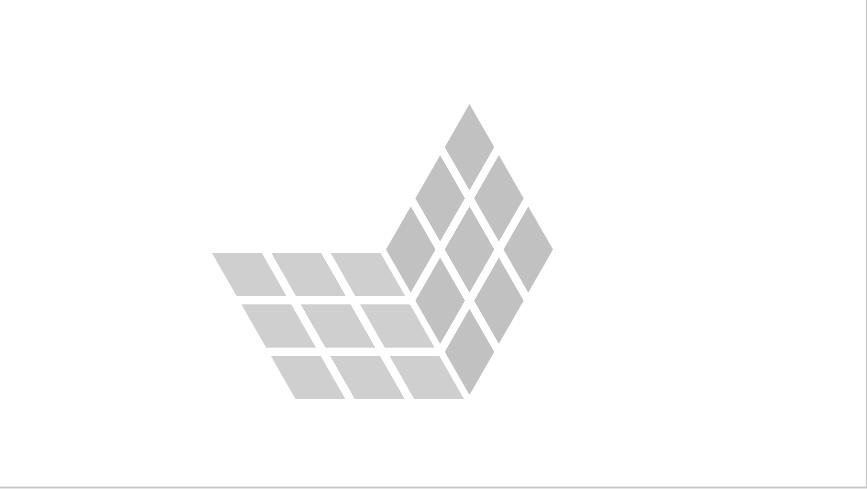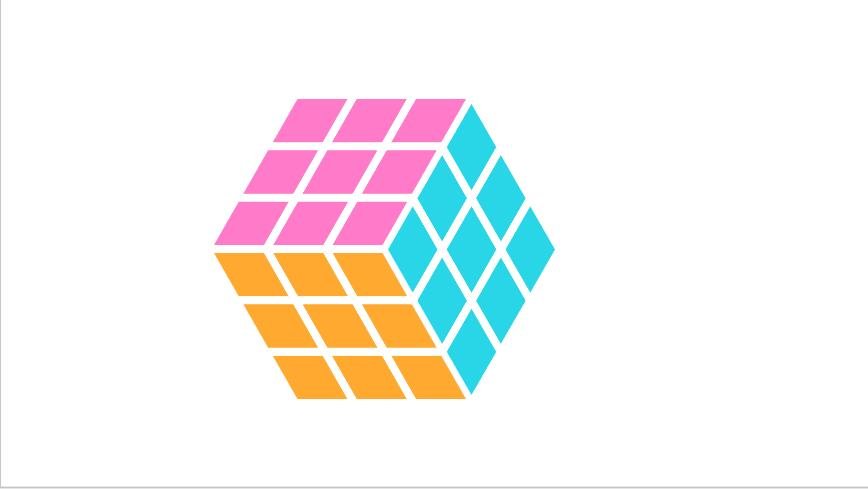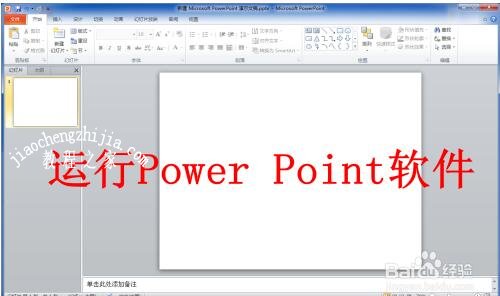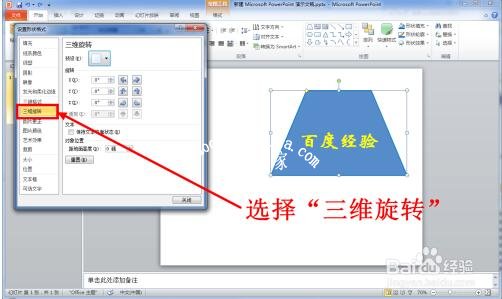很多用户在制作PPT展示图的时候,有时候需要制作三维立体的魔方图,制作步骤简单,不过还有很多的用户不清楚如何制作,那么下面小编就为大家分享PPT制作三维魔方图的详细步骤教程,不会制作的朋友可以参照下面的步骤教程多练习几次就会了。
ppt制作三维魔方图详细教程
1、打开PPT,建立空白演示文稿。
2、插入一个正方形。
3、再复制多个正方形,组合成为一个整体,而且整体上也呈正方形。
4、把组合图形进行等轴右上三维旋转。
5、把组合形状复制一份,执行等长顶部朝上三维旋转。
6、移动组合图形的位置,得到魔方的两个面。
7、再复制一个组合形状,执行等轴左下三维旋转。
8、同样,移动位置,就得到了另一个面。
9、最后,给每个面的组合形状设置主题色,就得到了最终的效果。
ppt三维图形怎么制作
打开我们需要绘制立体图形的PPT文档。
2点击“插入”选项卡中“形状”,在列表中选择你需要插入的形状。
3选中插入的形状,在“格式”选项卡中选择形状的填充颜色。
4设置好形状的“轮廓颜色”。
5如果你需要在图形上添加文字,在图形上点击右键,选择“编辑文字”,然后添加相应的文字即可。
6在图形上点击鼠标右键,在下拉菜单中选择“设置形状格式”选项。
7在形状格式设置窗口中,首先选择左侧的“三维旋转”选项。
8在三维旋转选项中,首先选择一种旋转样式。这里我们选择“宽松透视”。
接下来我们选择窗口左侧的“三维格式”。
在三维格式设置页面,首先选择深度方向上的颜色。
然后选择深度值。深度值也就是我们绘制的立体图形的高度。
接下来设置棱台的顶端样式。这里我们圆的样式。
设置棱台效果的宽度和高度值。
为了使图形更加美观,还可以设置图形的表面效果。
接下来我们点击窗口左侧的“阴影”。阴影的设置可以更好的增强图形的立体感。
在阴影设置页面还是首先选择一种“阴影”样式。这里我们选择透视向下的效果。
接下来根据需要设置阴影的各项参数。
图形的格式设置完毕点击“关闭”就可以了。此时我们需要的立体图形就绘制好了。
以上便是ppt制作三维魔方图的详细教程了,希望可以为大家带来帮助,如果你还想学习更多关于PPT的使用技巧,可以进入教程之家网查询。
相关内容推荐: