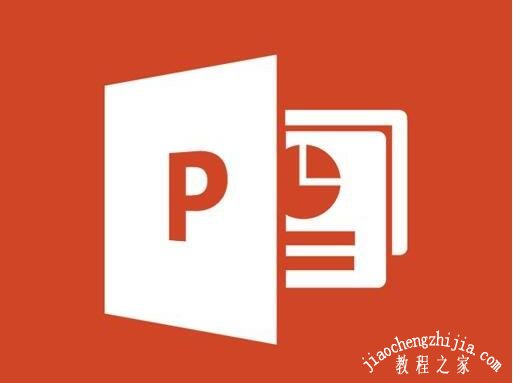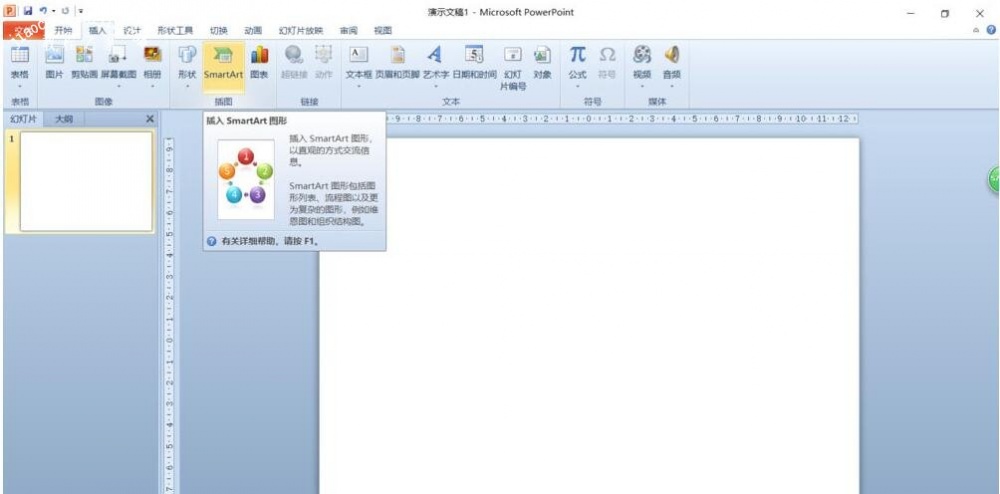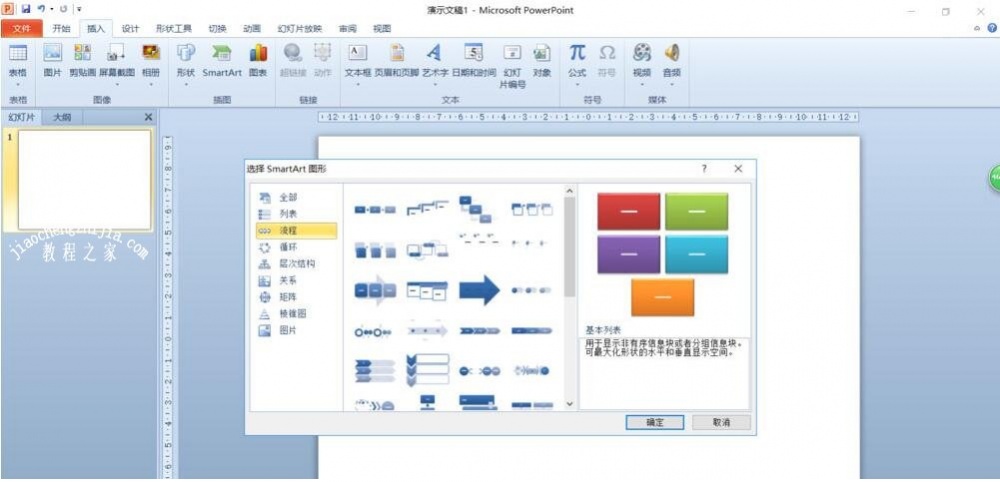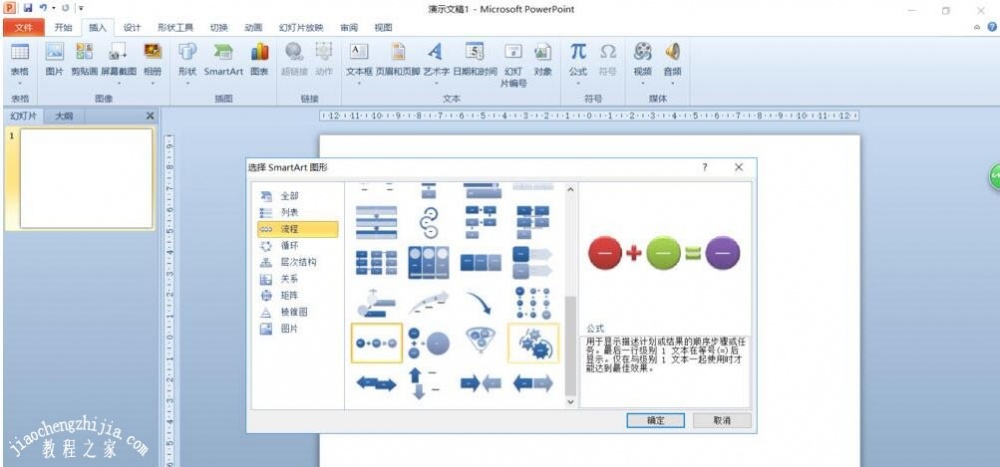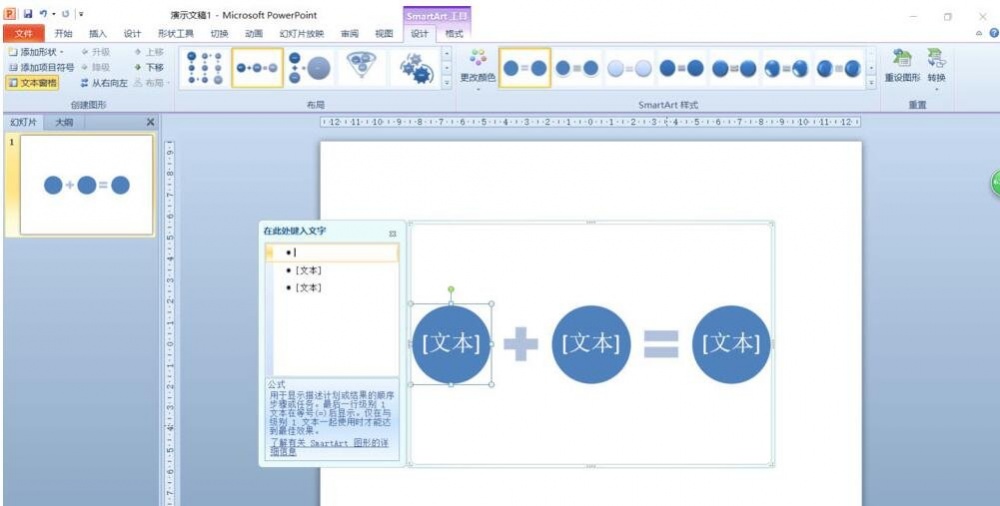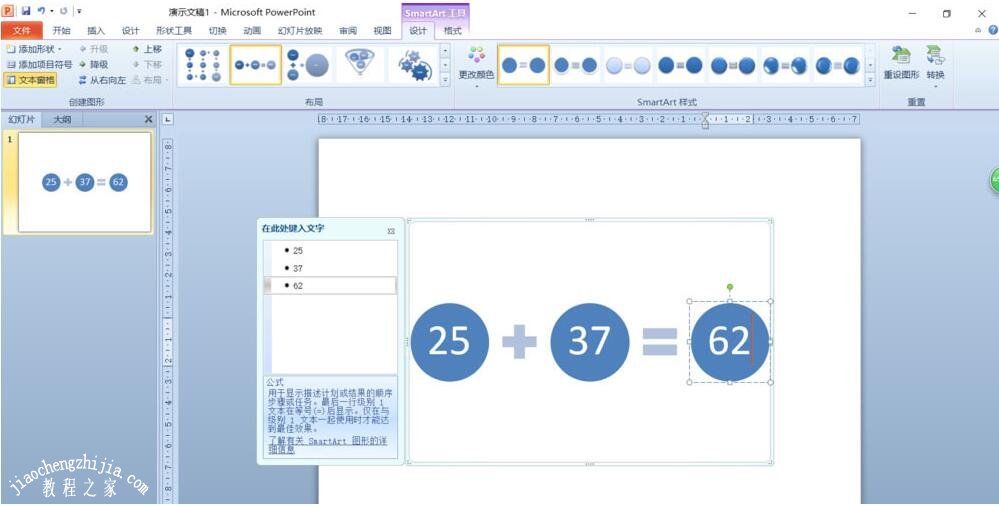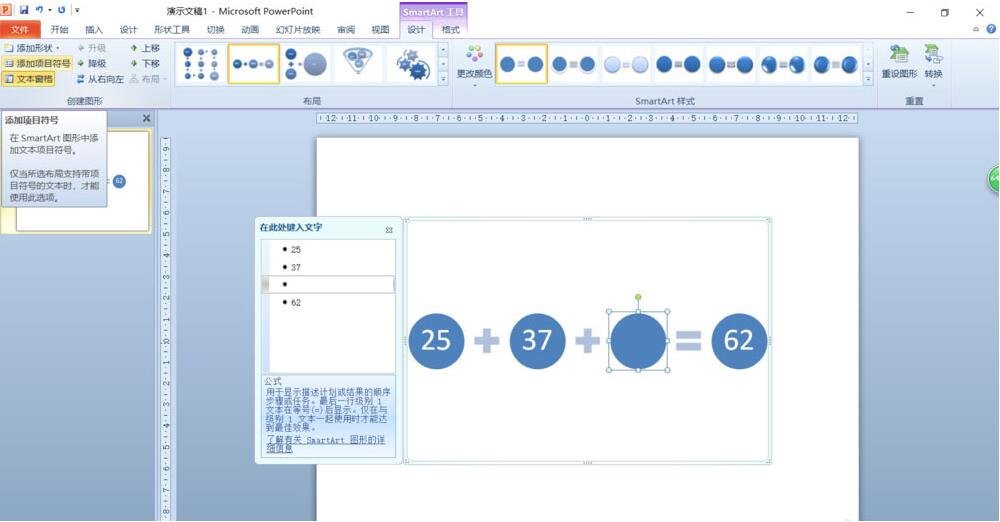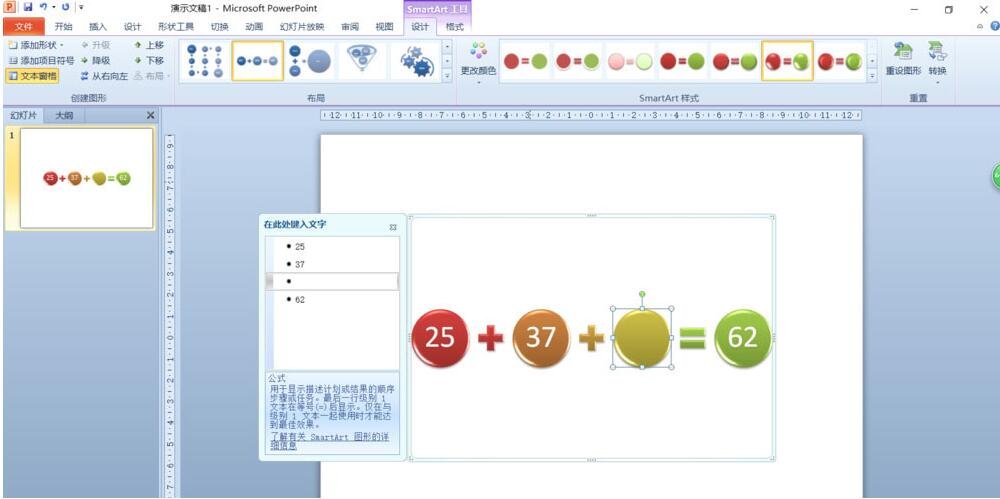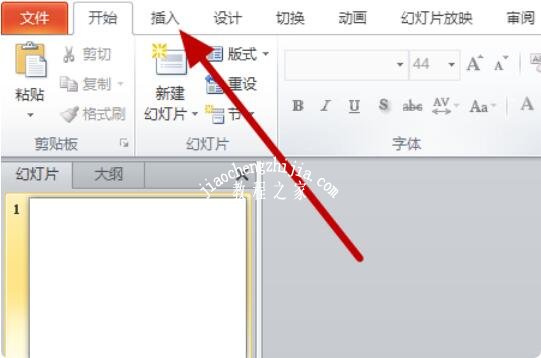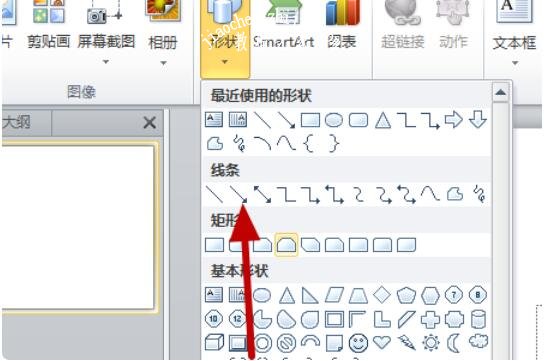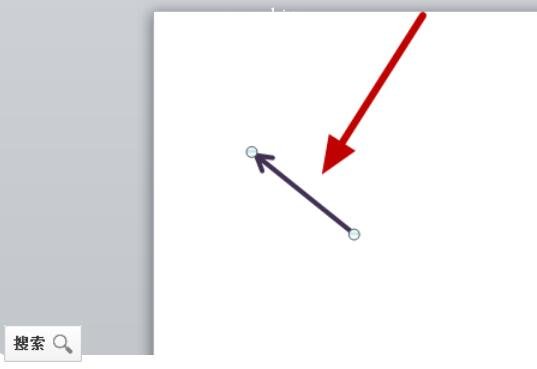在我们制作PPT展示作品时,有时候需要添加带有公式效果的流程图,这样可以更加清晰的展示作品,那么大家知道怎么添加吗?方法很简单,下面小编就为大家带来ppt添加带公式的流程图步骤教程,不会添加的朋友可以花点时间参照下面的教程练习几遍即可。
ppt添加带公式的流程图步骤教程
1、打开PPT2010,单击“插入”选项卡,在“插图”组中单击“smartArt”按钮。
2、在打开的“选择smartArt图形”对话框中单击“流程”。
3、在打开的“流程”窗格中选择“公式”流程图。
4、单击“确定”,“公式”流程图便插入到幻灯片窗格。
5、在“在此处键入文字”栏“文本”处单击,或单击图形上“文本”,可以输入内容。
6、在图形中选择形状,单击“smartArt工具”的“设计”选项卡,在“创建图形”组单击“添加形状”按钮,可以添加形状。
7、图形中的形状也可以选择后删除,当然也可以根据需要在smartart工具的“设计”及“格式”中进行其他的设置。
ppt流程图箭头如何添加
1、首先打开需要编辑bai的PPT,点击上方“插入”选du项。
2、然后在新弹出来的页面zhi中点击“形状”选项。
3、之后在新弹出来的页面中点击线条下方的“箭头”图标选项。
4、然后在新弹出来的页面中鼠标左键点击标出一个箭头出来即可。
以上便是ppt添加带公式的流程图步骤教程了,希望可以为大家带来帮助,如果你还想学习更多关于PPT的使用技巧,可以进入教程之家网查询。
相关内容推荐: