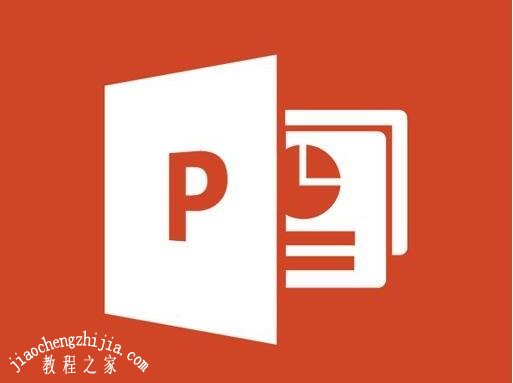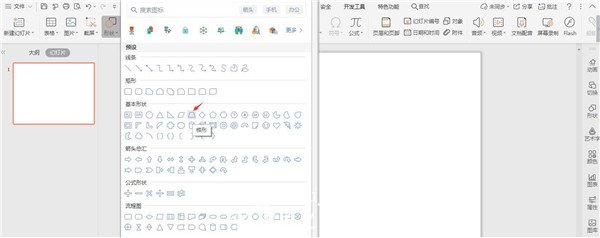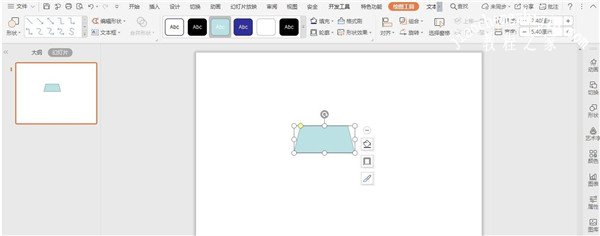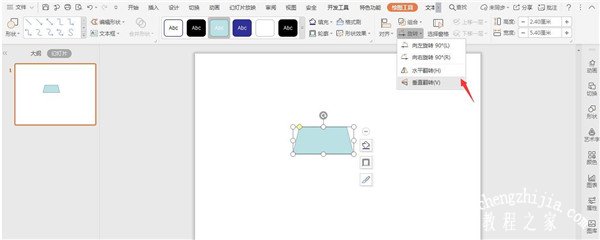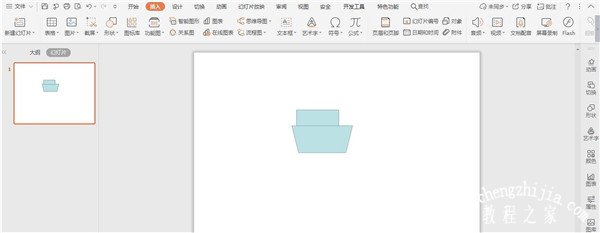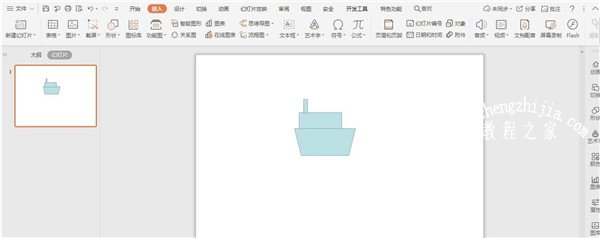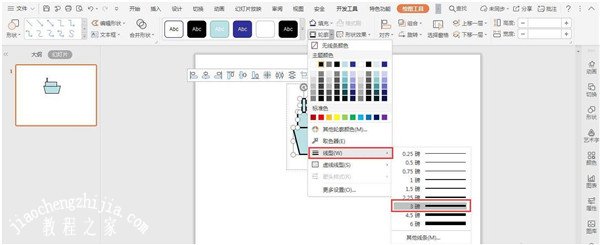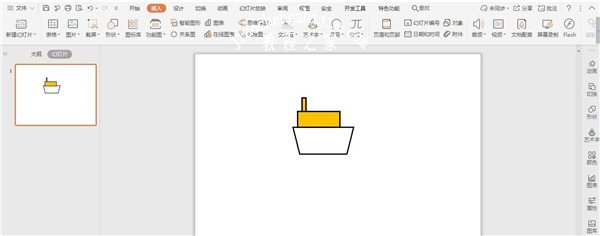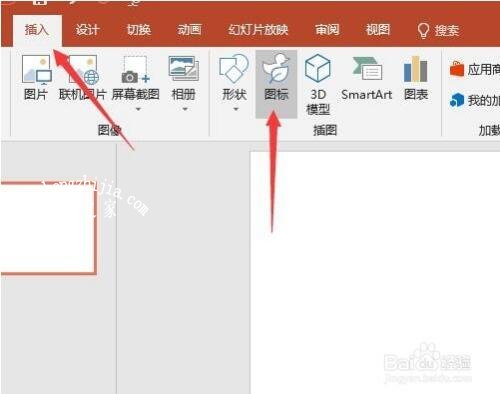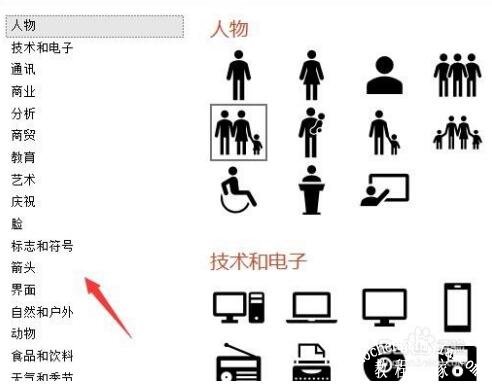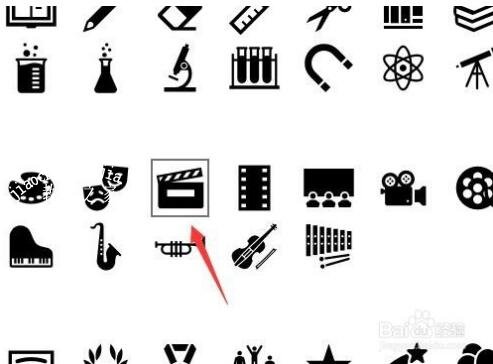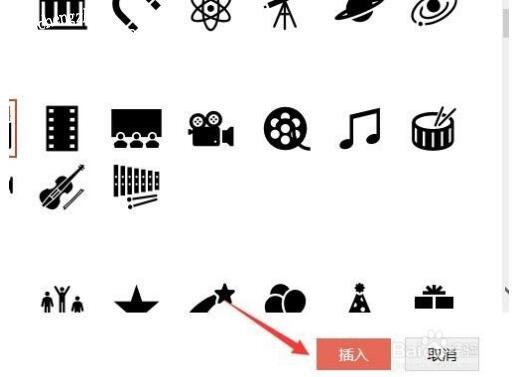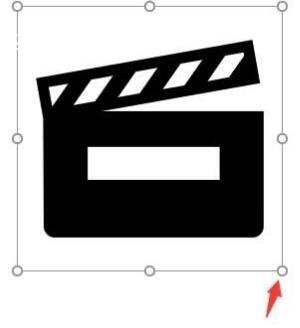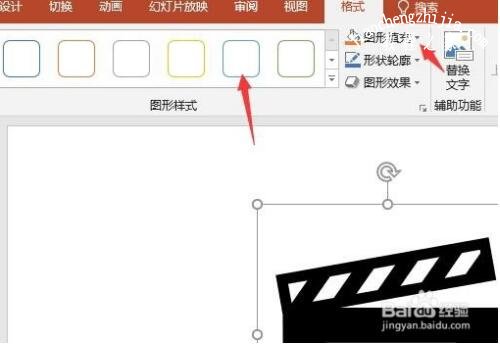在PPT中我么可以设计各种各样的图标,以便在日后制作PPT作品展示时的需要,对于很多简单的图标相信大多数用户都知道制作的方法,今天小编为大家分享的是在PPT中制作轮船图标的步骤教程,不会制作的朋友可以花些时间学习下。
ppt轮船图标制作步骤教程
1、在插入选项卡中点击形状,选择其中的梯形,在页面上绘制出形状。
2、选中梯形,在绘图工具中点击旋转,选择其中的垂直翻转。
3、接着插入一个矩形,放置在梯形的上方,效果如图所示。
4、然后在矩形的上方再插入一个小矩形,位置和大小如图所示。
5、ctrl+A选中所有的形状,在绘图工具中点击填轮廓,选择其中的线型,线条宽度设置为3磅。
在PPT中如何添加图标
打开PPT,然后再点击导航栏上的插入,接着点击图标,这时候出现的页面里会有非常多的图标,能供自己随意选择。
接着在打开的页面中能看到有非常多的图标,而且都一一进行分类了,直接在这里选择自己对应的一款合适的图标即可,这样就能直接在这里选择一个好的图标了,能让自己的PPT做得更好一些。
选择一个合适自己PPT的图标,通过查找和对比选择最好的一个,这样才能让自己制作出的PPT会更好一些,也能让自己的演讲变得更加清楚一些,这是非常棒的。
接着再点击下面红色的插入,这时候就可以对图标进行设置和保存了,这是非常好的,这样能让这个PPT都做得非常好,也能让自己有一个好的图案。
拖动圆形进行大小修改。接着可以点击图标上的圆形,然后拖动一下修改图标的大小情况,这时候能让图标变得更加合理,也能让图案变得更好一些。因此可以通过这些点来设置图标的大小。
最后点击最上面的边框和填充颜色来修改图标的颜色和边框,这样能让自己的图标和主题色更加贴近,这样也能让自己在制作过程中更加有意思,让PPT变得更加美观大方。
以上便是ppt制作轮船图标的步骤教程了,希望可以为大家带来帮助,如果你还想学习更多关于PPT的使用技巧,可以进入教程之家网查询。
相关内容推荐: