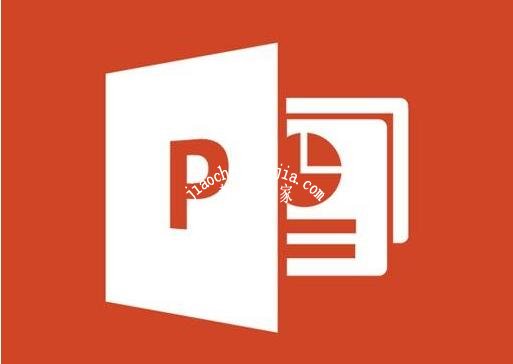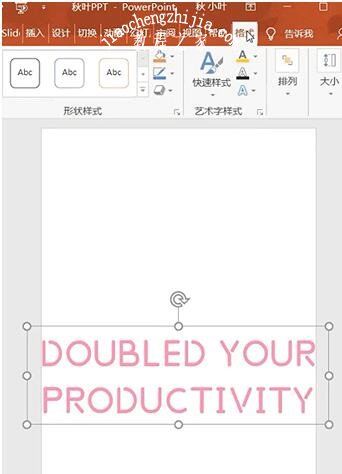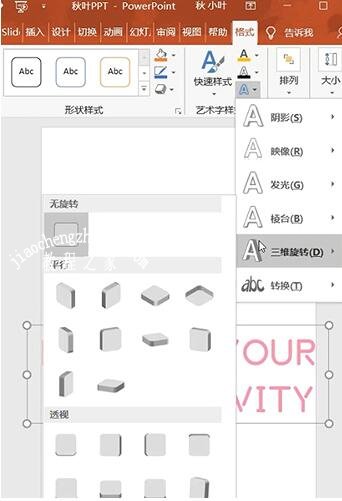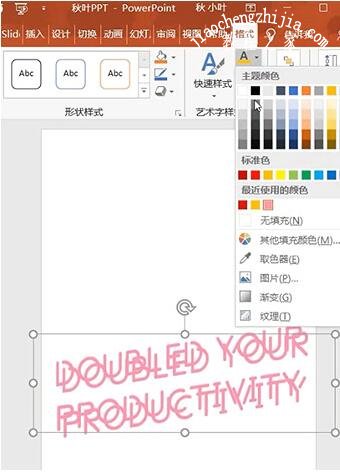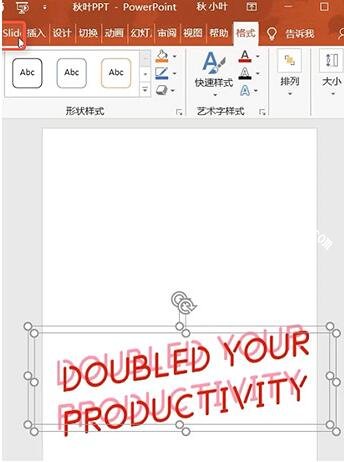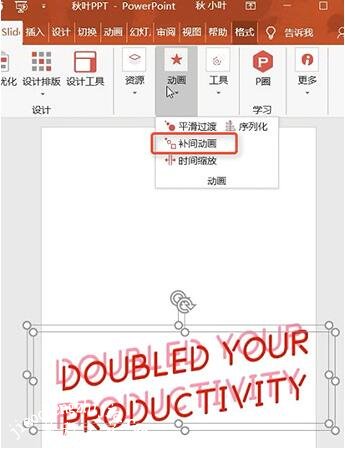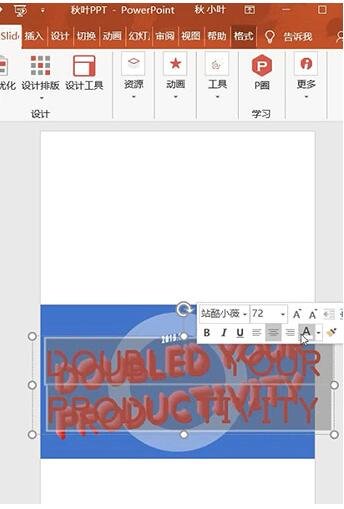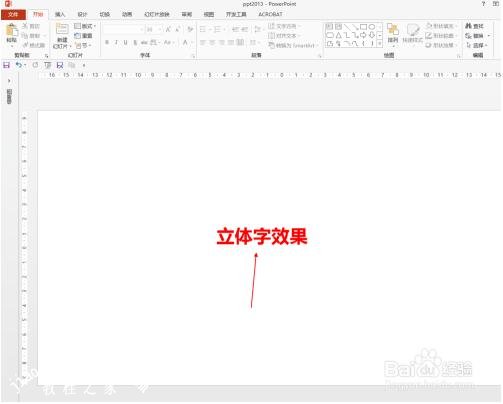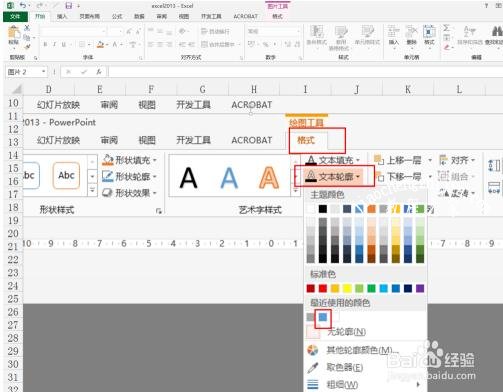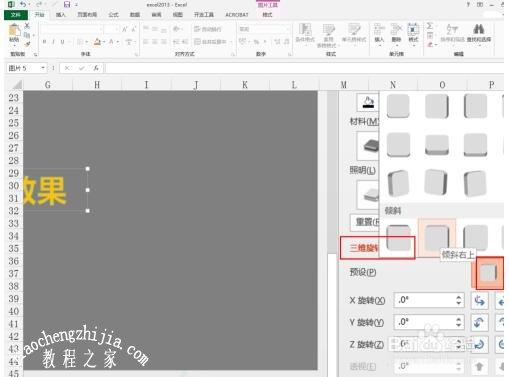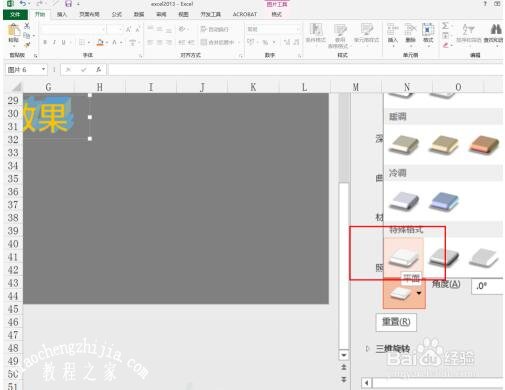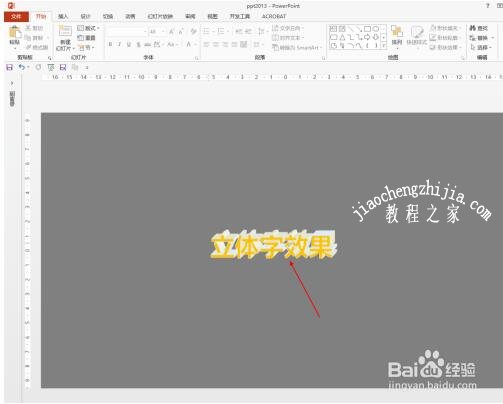在制作PPT作品时,我们可以看到很多PPT作品都会添加三维立体感的文字,如果我们也想制作三维立体字,怎么制作呢?其实很简单,下面小编为大家分享PPT制作三维立体感文字的步骤教程,大家可以参照下面的教程学习下。
PPT制作三维立体感文字教程
1、插入文字并选中,点击“格式”。
2、选择“文本效果”,点击“三维旋转”,选择想要的效果。
3、按“Ctrl+D”复制倾斜文字。
4、修改文字颜色。
5、选中文本框,单击“Slide”选项。
6、选择“动画”,点击“补间动画”。
7、选择“补间数量”,点击“应用”。
8、添加背景图案,文字看不清,更改文字颜色即可。
相关教程阅读:PPT立体字效果设置教程
打开ppt2013文档
点击“插入”“文本框”
如下图所示我们插入需要的文字
选择内容,“格式”“文本轮廓”选择一种颜色
选择内容,点击鼠标右键选择“设置形状格式”“文本选项”选择中间的功能
在“三维旋转”中点击“预设”选择“倾斜右上”
点击“三维格式”深度为“45磅”
在照明中特殊格式选择平面功能即可
设置后效果如下图所示
以上便是‘PPT怎么制作三维立体感文字 PPT立体字效果设置教程’的全部内容了,希望可以为大家带来帮助,如果你还想了解更多关于PPT的使用技巧,可以进入教程之家网了解一下。