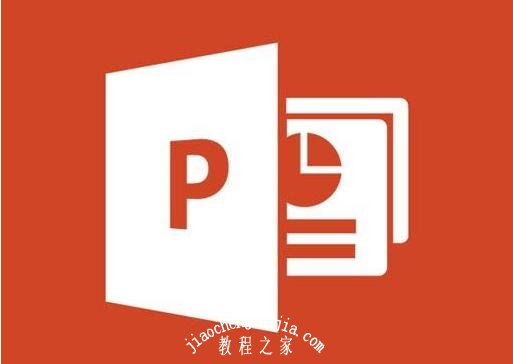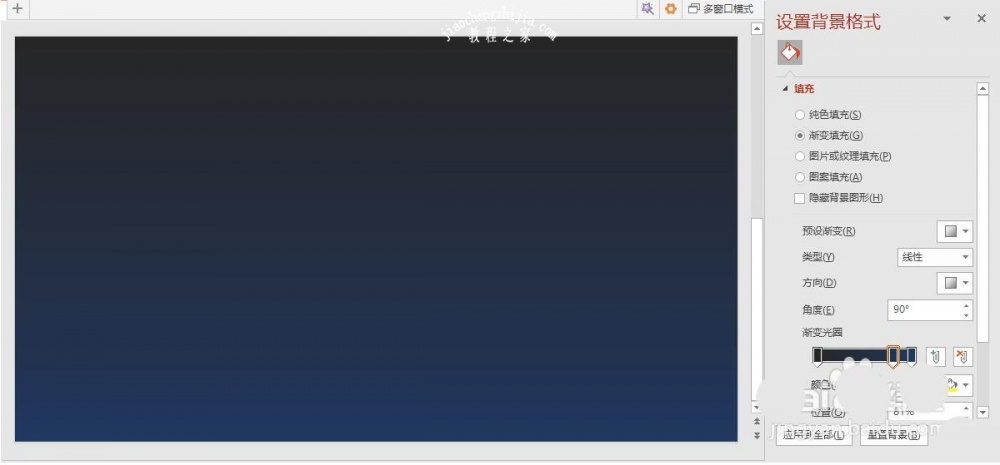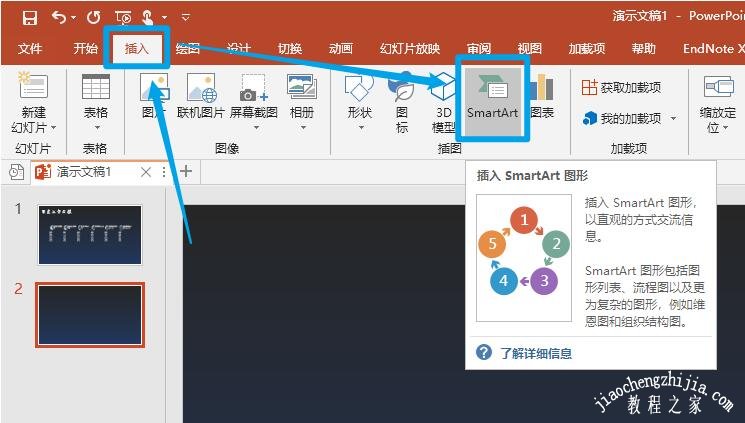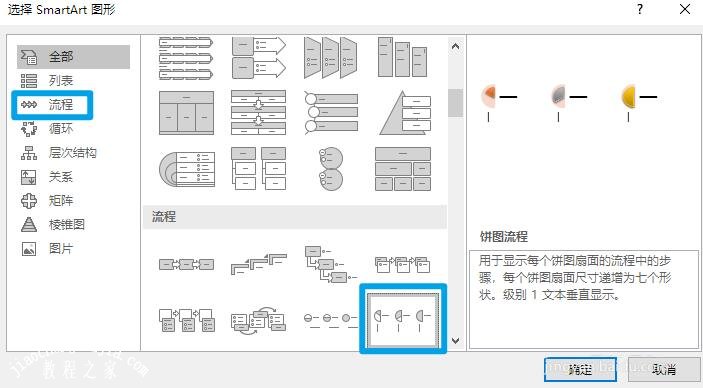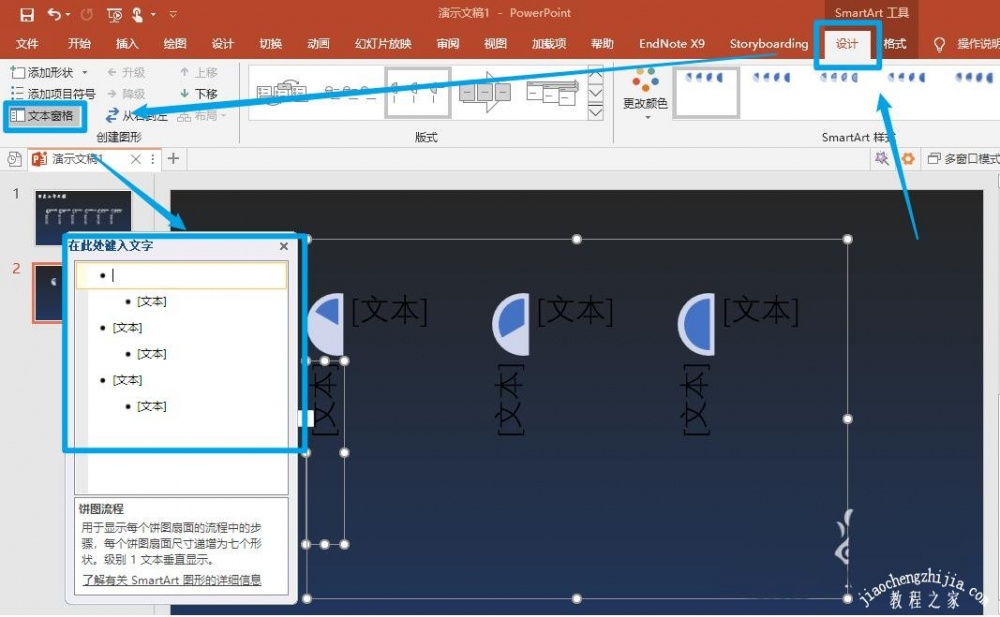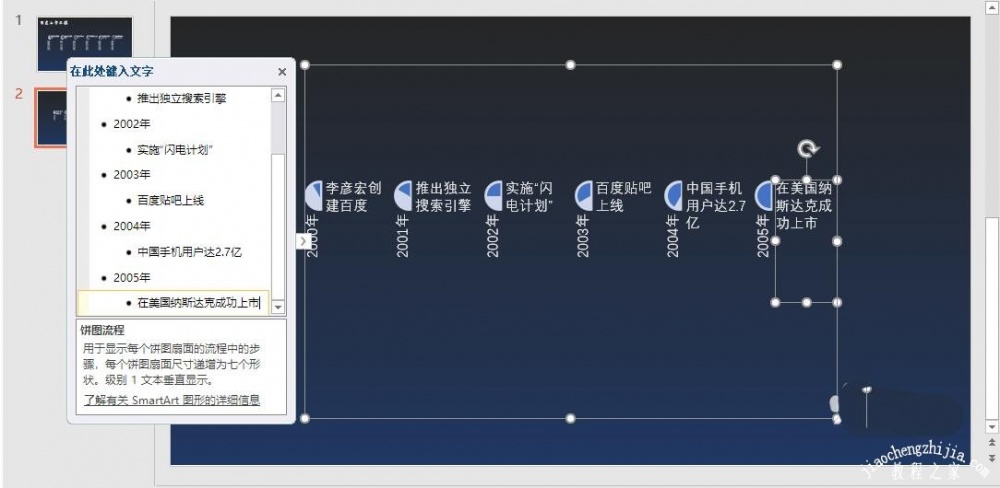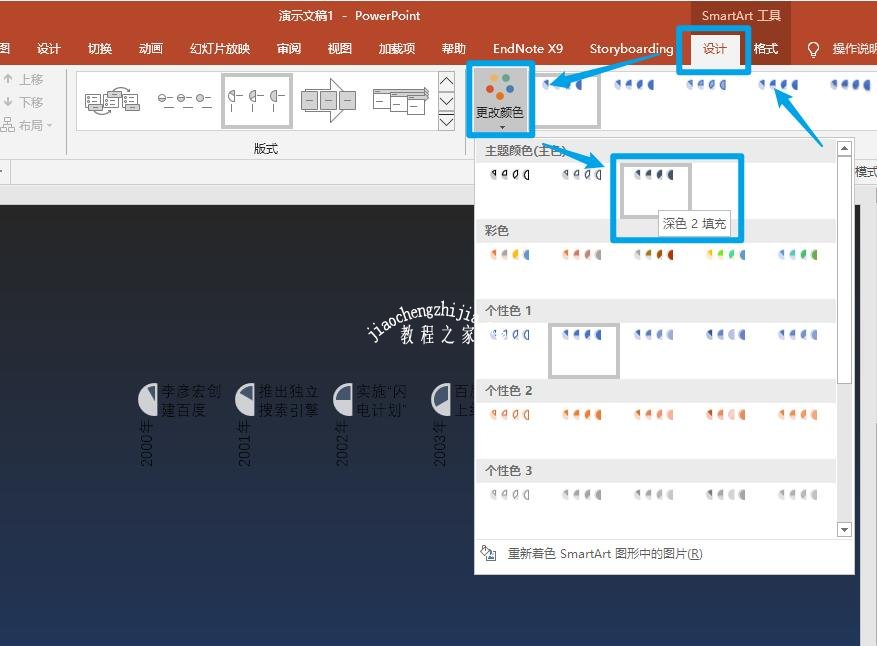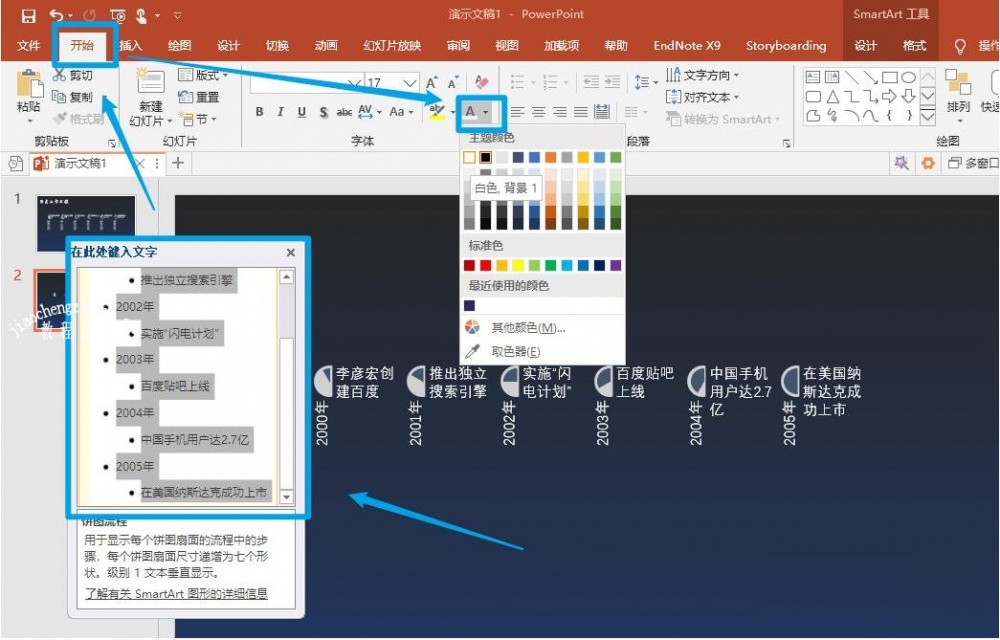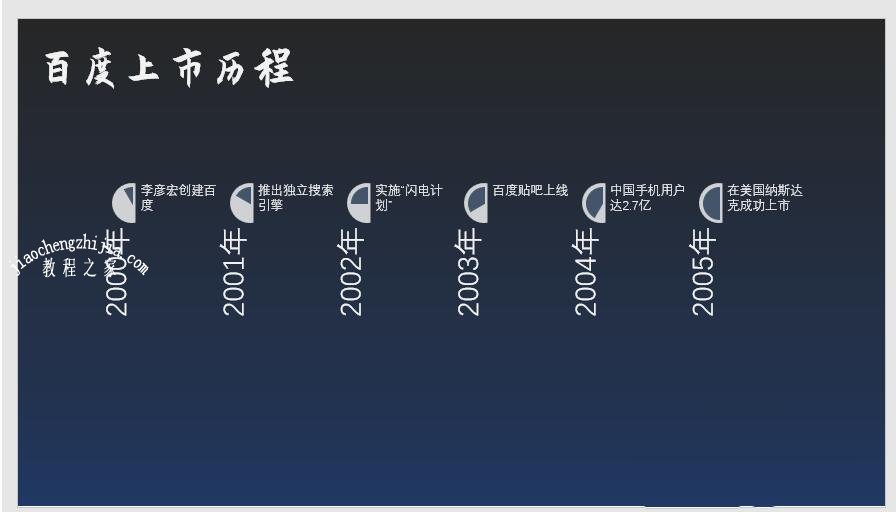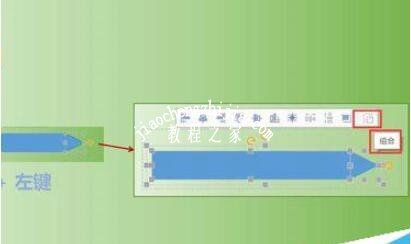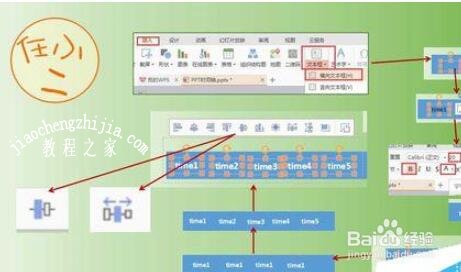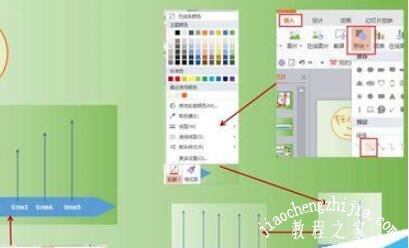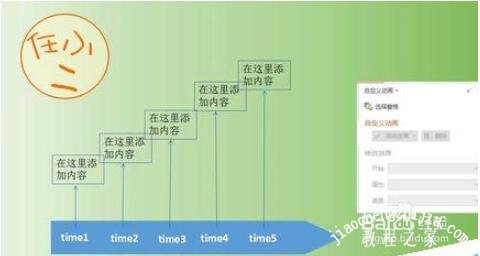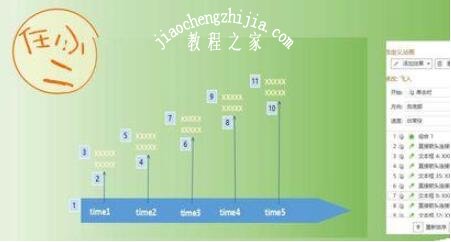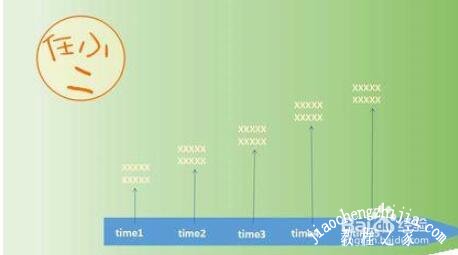有时候我们在制作PPT的时候,需要制作关于时间历程的PPT展示,那么我们肯定会用到时间轴,那么PPT中的时间轴怎么制作呢?想必有很多的用户不知道制作步骤,那么下面小编就为大家带来ppt制作精致的时间轴图文教程,大家可以花点时间查看下面的教程学习下制作方法。
PPT制作精致的时间轴图文教程
1、首先新建一页PPT,然后设置背景为渐变色。
2、在上方栏找到【插入】-【smartArt】,并点击。
3、在【smartArt】中找到【流程】-【饼图流程】,并点击。
4、插入饼状流程后,找到【设计】-【文本窗格】,把准备好的文案复制进去。按【Tab】键可以缩进层级。
5、在【设计】-【更改颜色中】,我们可以选择合适的主题。但此时文字颜色也会随之改变,如何修改文字颜色呢?
6、打开【文本窗格】,选中所有的文字,然后点击【开始】-【字体颜色】,设置字体颜色为灰色,和黑色背景形成鲜明对比。
7、然后根据想要的效果进行微调,添加标题等内容。制作完毕的时间线图如下图所示。
相关教程阅读:ppt漂亮的时间轴动画演示
建立好演示文稿之后,停留在你要制作时间轴的单页,点击右键选择“背景”。在右侧会有一个关于背景所有设置的窗口,建立你需要的背景颜色和其他的一些设置。
背景设置好之后,就可以制作时间轴的“轴”了,具体操作:
(1)插入“矩形”,如下图所示;
(2)看一下这个矩形的高度是多少(此形状的大小你可以随意设置);
(3)再插入一个形状--三角形;
(4)旋转这个三角形,使其中的一个边处于垂直状态。如图所示;
(5)选中三角形,设置他的高与矩形的高位同一数值;
(6)将该三角形与矩形连接起来,如下图所示。
改变时间轴的颜色,具体操作:
(1)按住ctrl,鼠标点击选中矩形和三角形;
(2)设置轮廓为“无”、颜色填充为你喜欢的颜色即可,如下图所示:
时间轴的轴,颜色和轮廓调整好之后,将其合并为一个图形,具体操作:
(1)按住ctrl,鼠标点击选中矩形和三角形;
(2)在图片的上方可以看到“组合”的标识,点击即可,或者你可以在“绘图工具”中找到“组合”。
轴已经做好了,现在需要完善一些数据信息,具体操作:
(1)在时间轴上插入“横向文本框”;
(2)在文本框被输入信息;
(3)调整字体的“字体”、“颜色”、“大小”等信息;
(4)按住ctrl,鼠标拖拽复制文本框;
(5)修改文本框的内容,如图所示;
(6)按住ctrl,鼠标点击选中所有的文本框,设置“垂直居中”和“横向分布”。
丰满时间轴,具体操作:
(1)插入形状--箭头;
(2)改变箭头的颜色、线条的粗细程度等‘
(3)复制箭头,并把它排列在时间轴上,如图所示:
时间轴添加内容,具体步骤:
(1)插入文本框;
(2)输入内容;
(3)调整字体的颜色、大小等信息,排列在箭头的上方。
经过以上步骤,一个静态的平面时间轴就做好了,如果给这个静态的时间轴,加上一点动画,效果会更好。
具体的动画,你自己可以随意设置,给你看看我是怎么设置的,具体操作:
(1)选择时间轴的轴,以及轴上的时间点,设置成进入动画“盒状”;
(2)点击,从左边起的第一个箭头,设置动画“飞入”;
(3)点击,第一个箭头上面的文本框,设置动画“飞入”;
(4)以此类推,往右继续设置。
最终效果,可惜没有办法展示动态的,你就将就看一下吧。
以上便是‘ppt制作精致的时间轴图文教程 ppt漂亮的时间轴动画演示’的全部内容了,希望可以为大家带来帮助,如果你还想了解更多关于PPT的使用技巧,可以进入教程之家网了解一下。