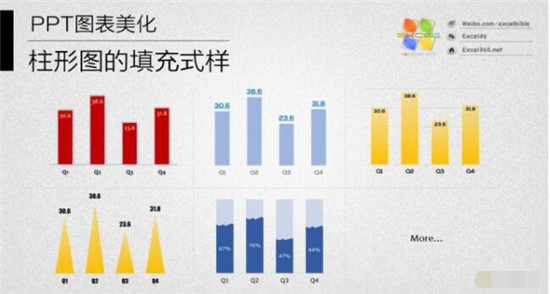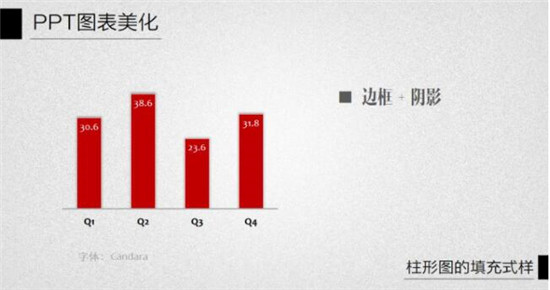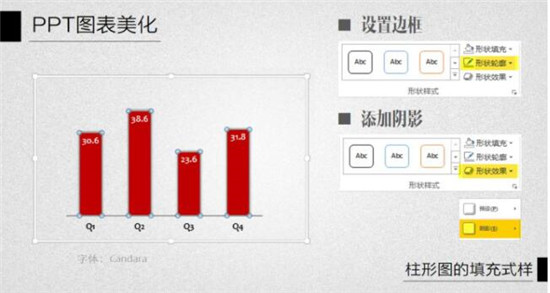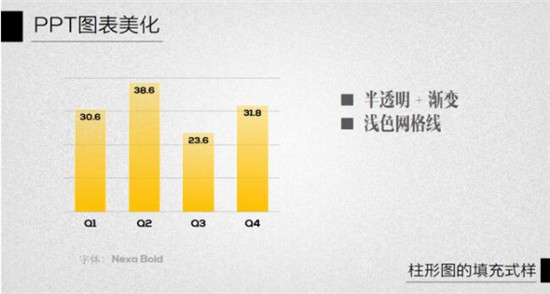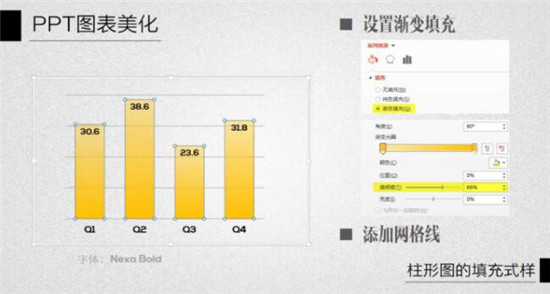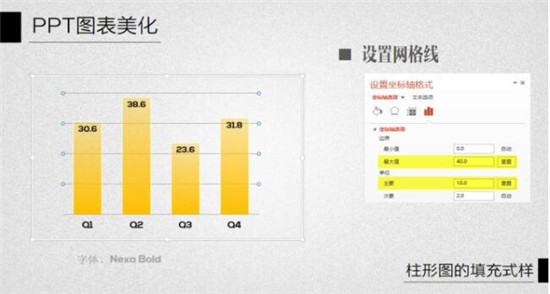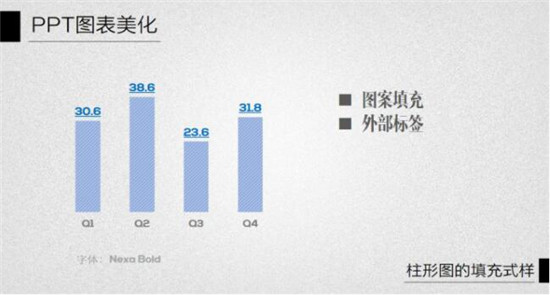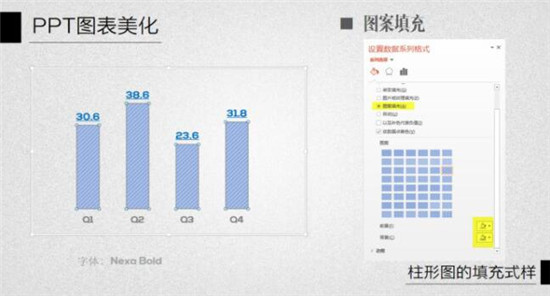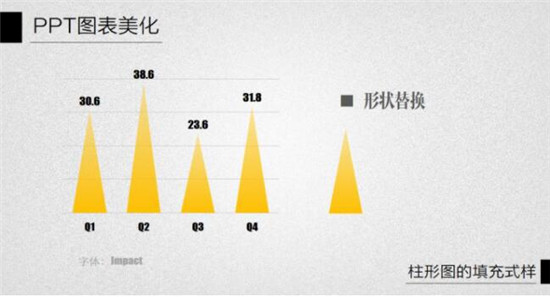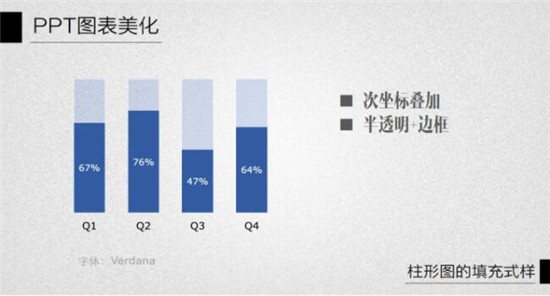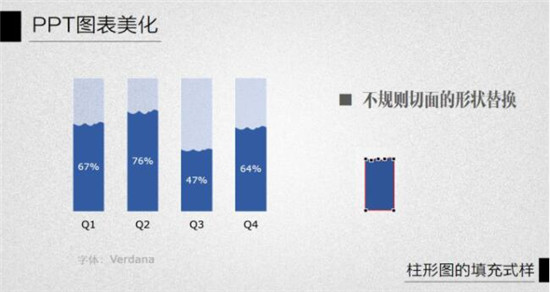PPT柱形图填充颜色可以让PPT整体更加美观,在PPT中有哪些填充方法大家知道不?文中主要向大家介绍PPT柱形图的填充方法,还不精通的朋友可以进来学习一番。
图表的美化并没有唯一确定的标准。PPT的使用场景以及版式风格的不同,图表的式样也会有不同的美化方向。在这一节中会给大家推荐一些比较通用的柱形图填充式样类型,抛砖引玉供大家参考。
1,形状边框+阴影效果
最终效果如下图:
实现方法:
在柱形图中选中数据系列,在菜单栏上选到【图表工具】下的【格式】选项卡,然后在【形状样式】中选择【形状轮廓】菜单就可以给柱形添加边框并设置边框颜色。建议使用深色的柱形填充搭配白色的边框线(以及白色的数据标签),效果会非常醒目。
然后在同样的菜单位置选择下方的【形状效果】下拉菜单,在其中选择【阴影】,可以为柱形形状添加阴影效果。
这种稍微有点立体浮雕感的效果要比直接使用三维图表来的方便而且简洁。
2,半透明渐变效果
最终效果如下图:
实现方法:
在柱形图中选中数据系列,点击右键选择【设置数据系列格式】,然后设置【填充】选项,选择其中的【渐变填充】,然后在下方设置两个渐变光圈。两个光圈的颜色可以用同一种,但其中一个光圈要调整透明度(向100%方向调整),结合渐变角度设置,使形状的填充显示为底端深、顶端浅的渐变效果。如果有必要,还可以添加形状边框。
在使用了半透明的效果以后,可以让图表区域中的网格线显示出来增强透视效果。选中图表以后在【图表布局】中可以为图表添加水平网格线。网格线不宜太多太密,可以选中网格线以后点击右键,选择【设置坐标轴格式】命令,在其中通过设置【最大值】和间隔【单位】来调整网格线的显示数量,4~5根线足矣。
接下来给网格线设置颜色,尽量选择低调的浅色,不影响前景的图形显示。选中网格线在菜单栏上的【图表工具】下的【格式】选项卡中点击【形状轮廓】就可以设置颜色。设置完成以后,选中图表的横坐标轴,也依照上面的方法设置颜色和粗细,使其与网格线形成一致的整体。
需要补充的是,这种半透明的类型比较适合柱形比较宽的情况,如果太窄的话效果不一定理想。调整柱形宽度可以通过调整系列分类间距来实现:选中数据系列点击右键,选择【设置数据系列格式】,然后在【系列选项】中缩小【分类间距】即可实现。
3,图案填充
最终效果如下图:
实现方法:
在柱形图中选中数据系列,点击右键选择【设置数据系列格式】,然后设置【填充】选项,选择其中的【图案填充】,然后在下方图案列表中选择图案。如果不想被人吐槽密集恐惧的话尽量不要选择太细太密的图案,推荐使用斜线粗条纹。下方设置图案的前景颜色和背景颜色,可以使用同一色彩的深浅色来进行设置。不需要设置边框。
使用图案填充以后,数据标签不再适合放置在图形内部(如果希望放置在内部,可以添加标签的背景色),通常可以放置在形状外侧。选中数据标签点击右键,选择【设置数据标签格式】,在【标签选项】中把【标签位置】设置在【数据标签外】即可。
除了上述设置以外,还可以隐藏横坐标轴。选中横坐标,将形状轮廓选择【无轮廓】即可。
4,形状替换
最终效果如下图:
实现方法:
形状替换是图表当中很有意思的一个功能。选择图表以外的一个图形形状,复制以后,再选中图表中的数据系列按下粘贴,就可以用这种形状来替代图表中的图形,并且会根据数据大小的不同而自动变化形状的比例大小。
对于柱形图来说,比较常见的图形替换方式有常规形状替换(三角形、梯形)或具象化替换(以实物的具体图标进行替换)。例如上面图中的例子就是以一个半透明渐变方式填充的(半透明渐变设置方法参考第2点)等腰三角形形状进行替换。
5,管状填充
最终效果如下图:
如果柱形图所要表现的数据是百分比数据,那么使用一组高度与纵轴高度相同的半透明柱形来表现100%状态是一种不错的选择。实际的柱形图形就像是灌装在这组半透明柱形中的液体。
实现方法:
这个图表的实质就是两组柱形上下层叠放在一起(并非是垂直方向的上下堆积叠放),需要添加一组代表100%的辅助数据,然后使用次坐标轴来实现。具体操作步骤如下:
在数据源中添加一组数值大小为1的数据组(1即代表100%),然后添加到图表中。选中这个新增的数据系列,右键选择【设置数据系列格式】,将系列绘制在【次坐标轴】。接下来调整主/次坐标轴的最大值和最小值均分别为1和0,就可以形成两组柱形对齐叠放的状态。
接下来,选中代表100%的这组数据系列,设置填充色的透明度为半透明(70%以上),再添加边框,即可呈现效果。另一组柱形数据系列不需要进行太多设置,尽量选择深色配色,与背景色形成反差。横坐标轴同样可以隐藏。
如果希望管状填充的液态效果更生动些,可以使用不规则切面的柱形形状通过形状替换功能来替代其中实体柱形的显示。不规则切面的柱形形状可以使用形状的【编辑顶点】功能来实现。
上述就是几种在柱形图上常用的形状填充手法,希望能够借此开拓大家的思路。
除此以外,还有一些具象拟物的手法可以让柱形图变得更生动有趣,具体内容可以参阅:《仿音控器柱状图》 有兴趣的可以了解一下。
以上内容便是PPT柱形图填充的大概样式了,大家学会了吗?大家可以关注教程之家,里面有很多精彩的教程带给大家。