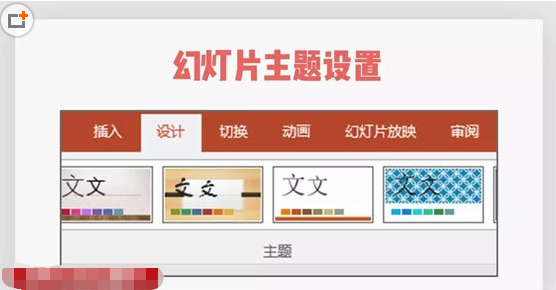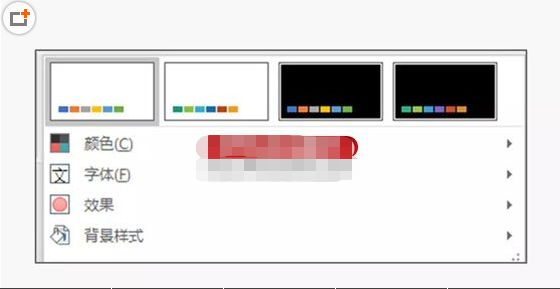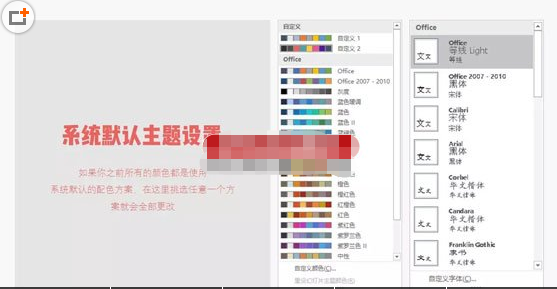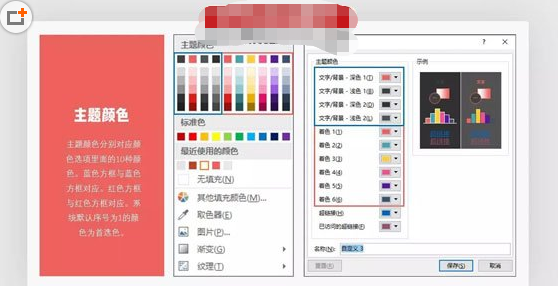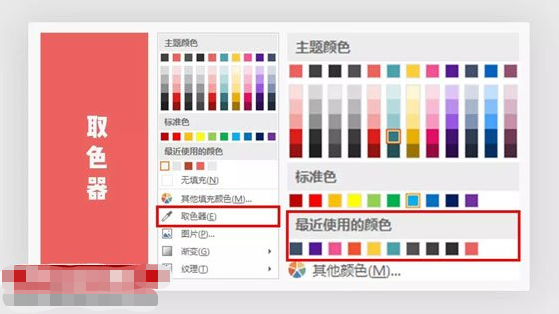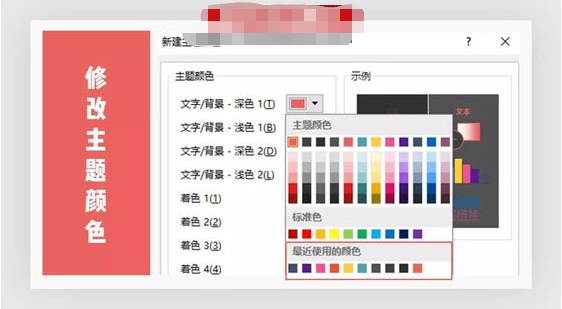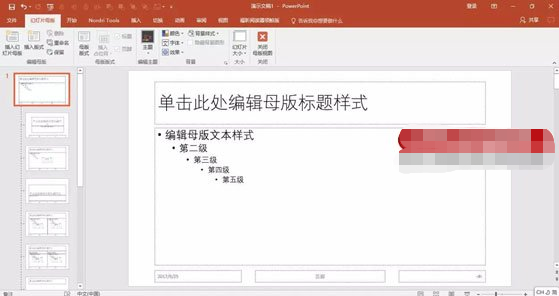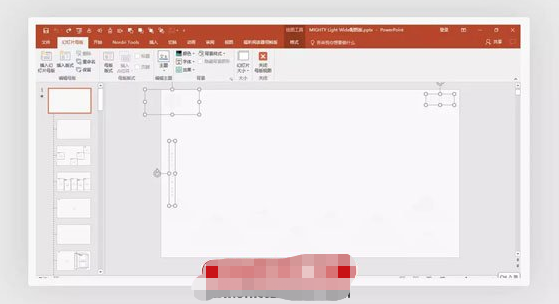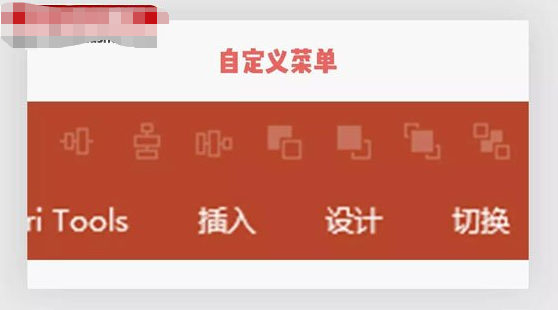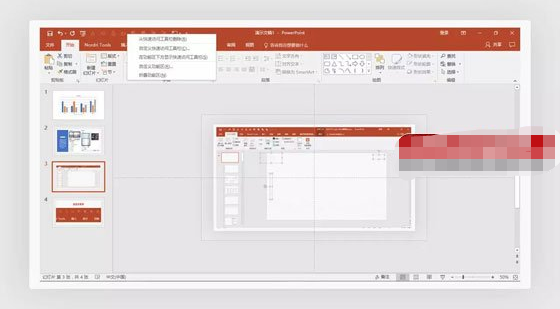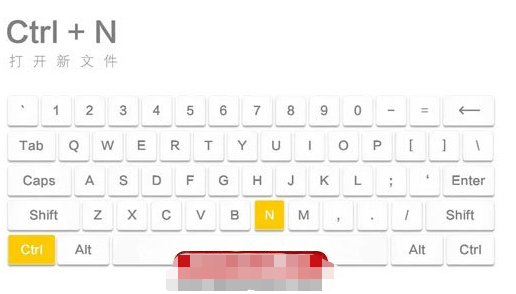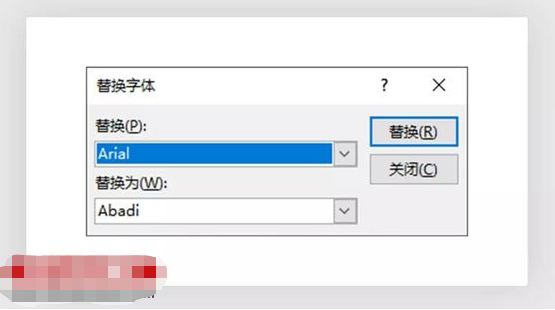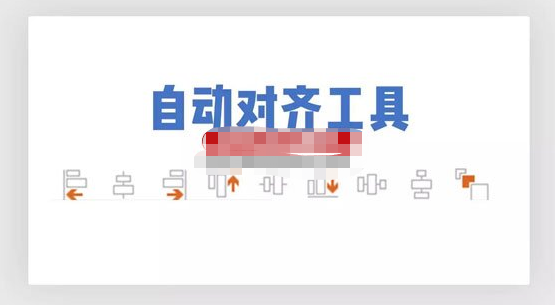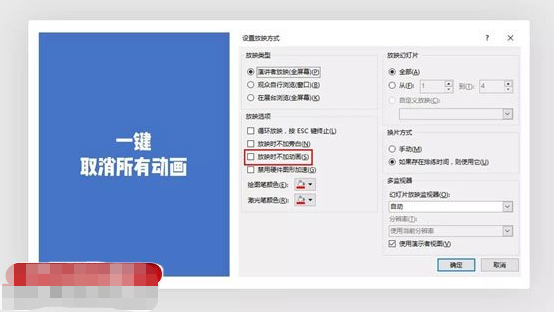ppt是每个办公室工作人员都需要了解的办公工具,很多朋友做这行久了便可以积累一些经验,今天小编便把老用户的一些经验分享给大家,大家可以了解一下。
这就不能怪别人都早早下班,而你还在苦逼苦逼地做着PPT了。
今天本文给大家总结了10个提升幻灯片制作效率的方法,希望能够帮助到各位。
1、主题设置
不知道大家有没有试过辛辛苦苦做的PPT,满怀忐忑地发给别人,结果别人说不喜欢你的颜色,让你全部换一套。
可整整100多页的PPT,逐页去换分分钟会换到怀疑人生!
要是你在一开始制作幻灯片之前就设置好主题格式,那么后面的所有更改就方便很多了。
点击菜单栏上的「设计」就会进入到幻灯片格式设计窗口,在主题旁边,有一个变体的选项卡,点击下方的三角形,展开后就如上图所示。
在这里,我们就可以对系统默认的主题颜色、主题字体、主题效果以及背景样式进行设置。
一般来说,都不建议大家使用系统提供的所有默认的配色方案,大家可以到一些专业的配色网站去找配色。
挑选到自己喜欢,而且又跟主题合适的颜色之后,我们可以在变体那里进行设置,将我们的颜色替换上去,自定义一种新的颜色风格。
操作方法就是点击菜单栏上的设计、找到变体选项卡,点击下三角形,然后选择颜色,在最下面有个自定义颜色,点开我们就可以对颜色进行设置。
在进行颜色设置的时候,由于在这里没有「取色器」的功能。
所以我们可以先在幻灯片设计界面,插入一个形状,然后用取色器把图片上的颜色都给吸取过来,这样颜色就会保存到最近使用颜色下面。
之后我们再回到主题颜色设置的窗口,依次选择最近使用的颜色下面的颜色,就可以更改系统的主题颜色了。如下图所示
当你把系统的主题颜色修改完成之后,回到幻灯片制作页面,你就会发现插入形状的颜色、字体的颜色、背景、图表都换了一个颜色。
这也就达到了我们修改默认主题颜色的目的。之后你在使用颜色时候,只要颜色不超出你设置的主题颜色范围,那么下次需要更改整套颜色的时候。
只需回到主题颜色设置界面,重新选择一套颜色,就可以把整套幻灯片的颜色给修改过来,非常地方便与快捷。
关于系统默认字体的设置也是同样,那在这里就不再赘述了。
2、幻灯片母版
即便是使用了PPT多年的人,也有可能不知道幻灯片母版的用处。那幻灯片母版到底是做什么用的呢?
它可以帮助我们固定版式,方便之后的修改。
如果你每次都重新制作的话,那可能会出现上下两页的元素的位置不对称、大小不均等、耗费时间等情况。
但如果你在幻灯片母版预先把这些元素摆好位置并保存,那么每次新建幻灯片的时候都选择这一版式,就不用每次都重复摆放元素啦。
3、自定义菜单
为了节省界面空间,Office会自动折叠一些功能按钮,放在二级或三级菜单。但有些功能是我们进行需要用到的,如果我们每次都要点击几次按钮,才能找到,就比较耗费时间了。
所以我们可以把一些我们常用的功能按钮,添加到自定义菜单当中,这样我们下次使用的时候,就能直接触发。
具体的操作方法是:把鼠标放在菜单栏的左上方区域,鼠标右键,选择自定义快速访问工具栏。
之后我们可以在界面的左边把一些常用的功能按钮,比如说横向分布、垂直分布、置于顶层、置于底层这些添加到右边。
这样我们在菜单栏上就会显示这些功能按钮出来,下次再使用的时候就不用点击那么多次才能找到这个功能啦。
4、快键键
使用快捷键也是提升幻灯片制作效率的一种方式,下面我总结了常用的几种快捷键,大家可以看看。
5、设置为默认形状
辛辛苦苦绘制了一个形状的各种特效,难道下次还要使用的时候再用格式刷刷?就算有格式刷,可逐个去刷也太浪费时间了。
我们可以将设置的形状,设置为默认形状,这样我们下次再插入形状的时候,就不需要重新设置,也不需要使用格式刷了。
操作的方法是鼠标右键设置好的形状,在弹出的对话框当中,选择设置为默认形状。
6、格式刷
虽然设置为默认形状之后就不不太需要用到格式刷,可格式刷依旧有它的用处,比如说:你想从另一份PPT复制形状格式过来。
格式刷可以复制形状或文字的(阴影、颜色、边框、发光、柔化边缘等格式)但不会改变形状的外形。
格式刷的使用方法是:单击一下,只能使用一次。对它进行双击,则可以让鼠标一直处于格式刷状态,可以跨页或跨幻灯片进行使用。
下面我就来给大家看一个案例:
7、用SmartArt插入图片
在菜单栏中打开SmartArt图表,我们可以看到里面有各式各样的形状组合,或者称之为关系图。
最下面有一个「图片」选项,使用里面的形状组合,可以帮助我们快速把图片上传。
8、一键替换
在菜单栏最右边有一个「替换」工具按钮,它可以帮我们替换幻灯片中某些字或者字体,而且是全篇幅地更改。
下次如果需要全部更换一种字体,就要记得使用这个替换工具啦。
9、自动对齐工具
选择一个元素,在菜单栏会出现一个「格式」按钮,选中它,然后在右边会出现「对齐」按钮,在它下面有10种对齐方式。
使用这10种对齐方式,可以帮助我们实现元素的快速对齐。
10、一键删除所有动画
有时候辛辛苦苦做了一大堆动画,老板突然说要不全部动画删掉,可你的PPT加起来也有100多页,逐页去删除也太浪费时间了。
其实在菜单栏中,选择「幻灯片放映」,再选择「设置幻灯片放映」,在放映设置那里,选择放映时不加动画即可。
以上便是制作ppt提高效率的小技巧了,大家可以学习一下经验,争取可以做的更好,希望大家可以继续关注教程之家,后面会有更多精彩教程带给大家。