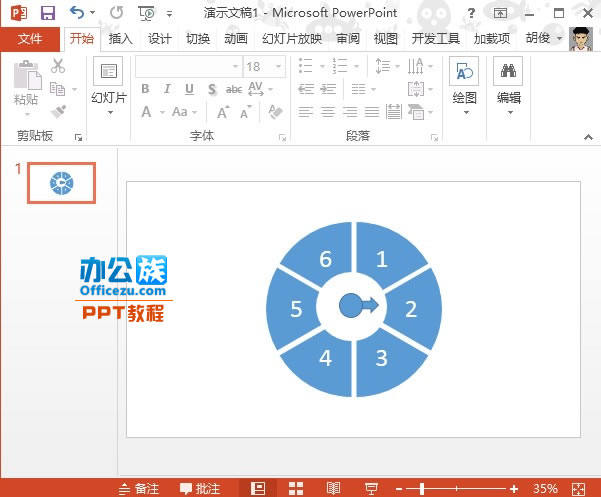完美的PPT演绎需要各类表达内容的图形展示,一味的文字+图片,久而久之,太单调了,我们可以利用PPT里面的图形形状巧妙搭配文字,会产生意想不到的效果,下面教大家在PPT中制作一个转盘。
操作步骤:
1、启动PowerPoint2013,单击菜单栏--插入--SmartArt,弹出选择SmartArt图形对话框,我们选择“循环”中的“分段循环”图形。
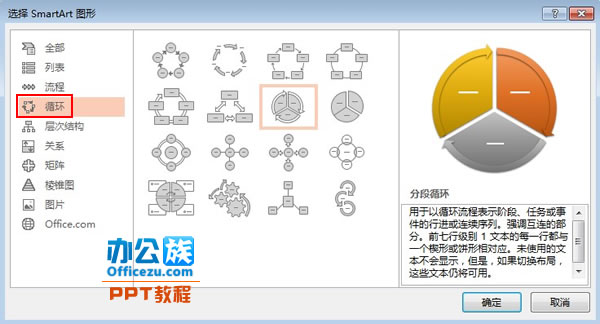
2、图形插入到空白页面中,单击左侧的箭头,输入1.2.3.4.5.6将图形分为6部分,当然也可以更多,因人而异。
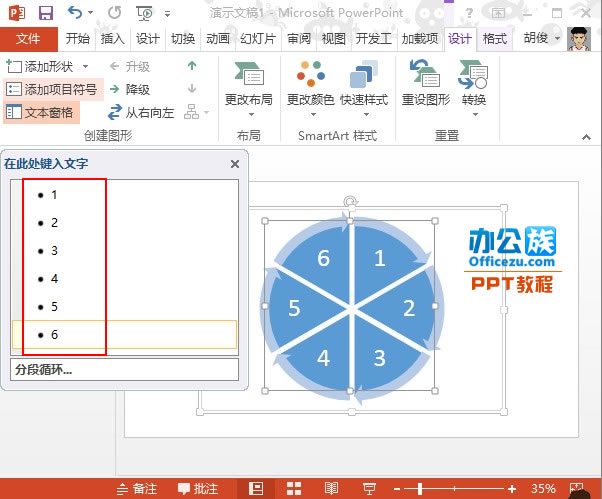
3、鼠标右击PPT页面上的图形,从右键菜单中依次单击“组合”--“取消组合”。
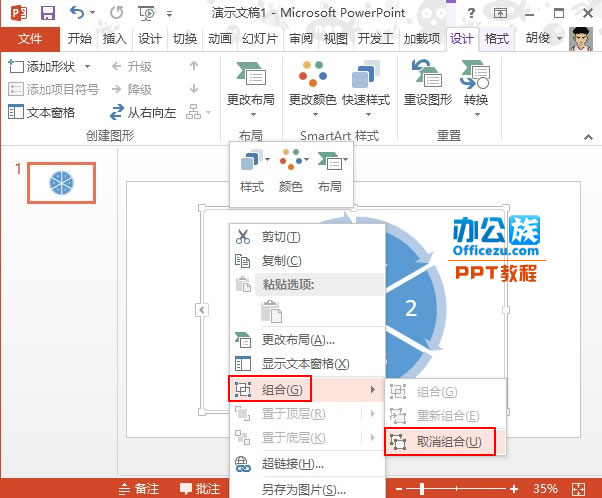
4、重复上述步骤,再次取消组合,这样可以将图形细分,删除我们不必要的部件。
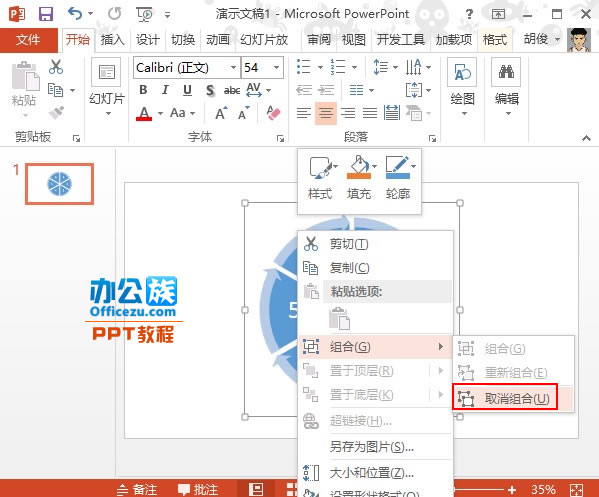
5、将外围的几个箭头删除,插入一个正圆并摆放到正中间,将其轮廓设置为无轮廓。
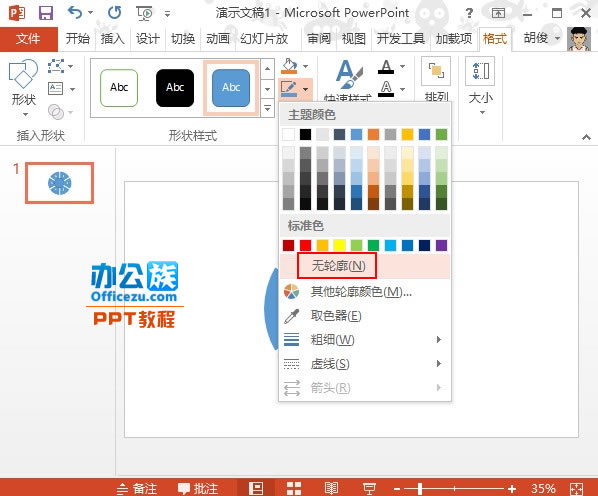
6、选中中间的正圆,点击颜色填充按钮,将颜色设置为白色。
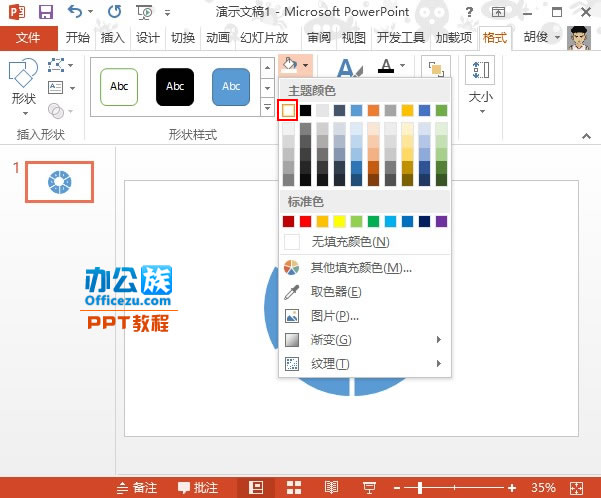
7、最后一步,插入一个小圆和一个箭头,稍作调整,摆放好合适位置,最后Ctrl+A键全选,组合图形即可。