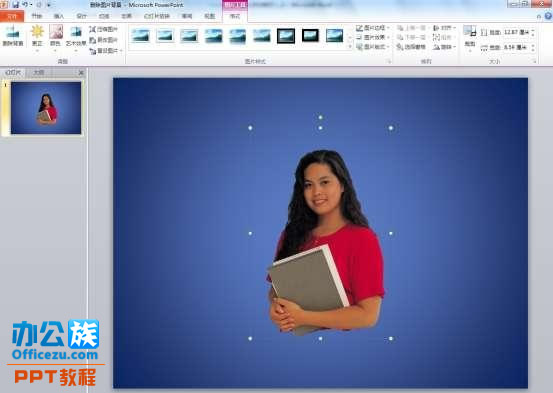当制作幻灯片时,插入的图片的背景与幻灯片的主题颜色不匹配时,利用删除背景工具可以抠出图片的任意部分,并移除其后的背景内容,使图片和幻灯片更好地融为一体。例如:当前幻灯片中的人物背景删除,使其与幻灯片的背景相融合。
操作方法:
1、选中目标图片,选择“图片工具”下的“格式”选项卡,单击“删除图片背景”。图片背景将会自动被选中。

2、用鼠标拖动图形中的矩形范围选择框,可任意指定所要保留的内容。图片中的紫色区域为被删除的区域。单击“保留更改”,即完成图片背景的删除。

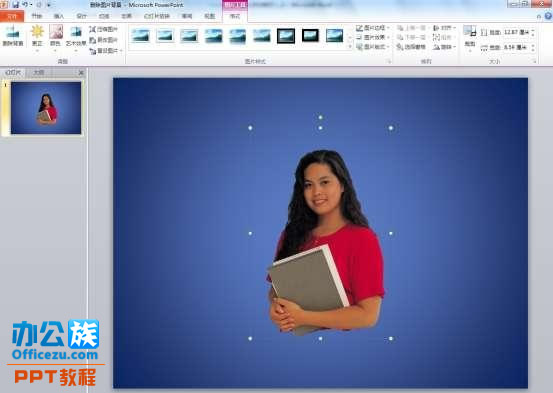
当制作幻灯片时,插入的图片的背景与幻灯片的主题颜色不匹配时,利用删除背景工具可以抠出图片的任意部分,并移除其后的背景内容,使图片和幻灯片更好地融为一体。例如:当前幻灯片中的人物背景删除,使其与幻灯片的背景相融合。
操作方法:
1、选中目标图片,选择“图片工具”下的“格式”选项卡,单击“删除图片背景”。图片背景将会自动被选中。

2、用鼠标拖动图形中的矩形范围选择框,可任意指定所要保留的内容。图片中的紫色区域为被删除的区域。单击“保留更改”,即完成图片背景的删除。