当幻灯片上存在多个对象时,对象之间难免会互相遮挡,对被遮挡的对象再进操作会比较困难,利用选择窗格选择被遮挡的对象,调整可见性,能够不改变对象的位置和叠放次序对它进行操作。例如:下图所示的幻灯片中,文字在最底层,被两张图片遮挡,图片位置已调整好,在不移劢图片位置情况下,将文字“相册”改为“我的相册”。

操作方法:
1、单击“开始”—“选择”—“选择窗格”,在窗口右侧就会出现选择窗格。
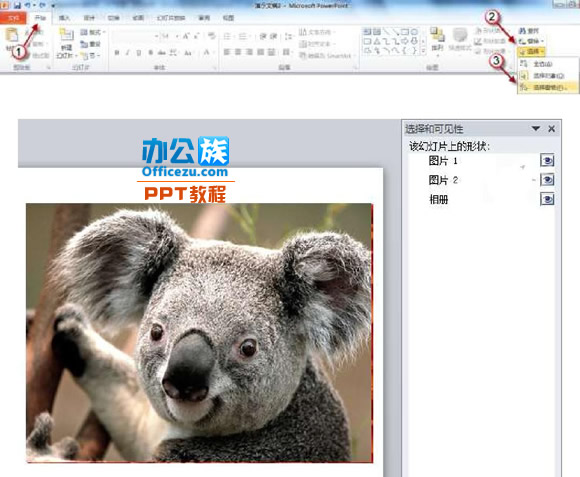
2、单击选择窗格中“图片1”右侧的按钮“眼睛”,即将此图片隐藏,显示出下一层的图片。
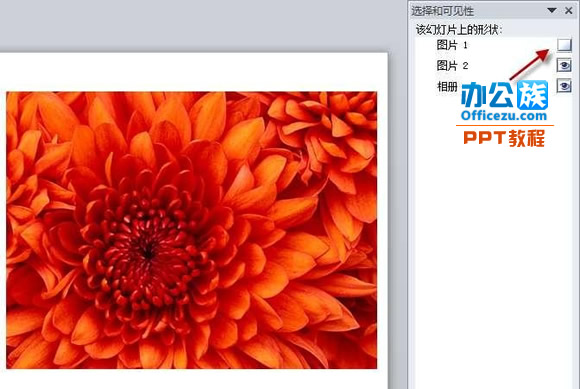
3、再单击选择窗格中“图片2”右侧的按钮“眼睛”图标,将此图片隐藏,底层文字出现。
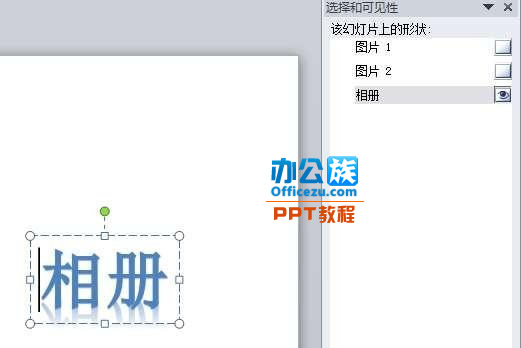
4、将幻灯片中的文字“相册”更改为“我的相册”。单击选择窗格中“全部显示”按钮,即显示当前幻灯片上的所有对象。
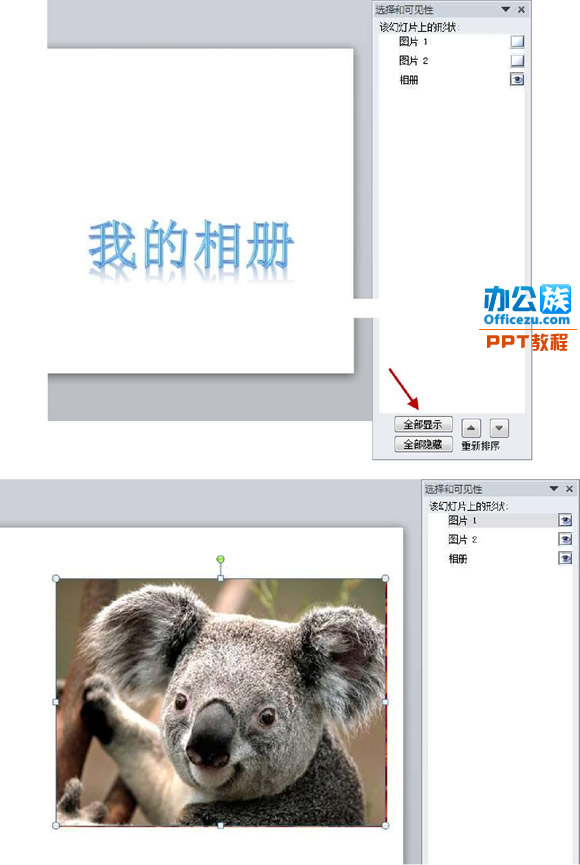
5、单击选中选择窗格中的“图片1”文字,再次单击“图片1”文字,即可对它进行重命名。
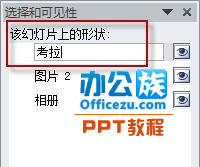
提示:将幻灯片中的对象进行重命名有利于在动画格窗中对其进行识别。













