为了加强PowerPoint演示文稿的说服力,常常会在幻灯片中使用图表。如果使用图表后再为它设置一下序列动画,让数据演示也动起来,则通常能达到吸引听众注意力,强化演示说服力的良好效果。
操作步骤:
第一步:创建PowerPoint图表
单击PowerPoint中的“插入”→“图表”按钮,创建图表,将创建好的图表填写数据表。填写好以后,单击图表外任意位置,完成图表的创建,创建好的图表效果。
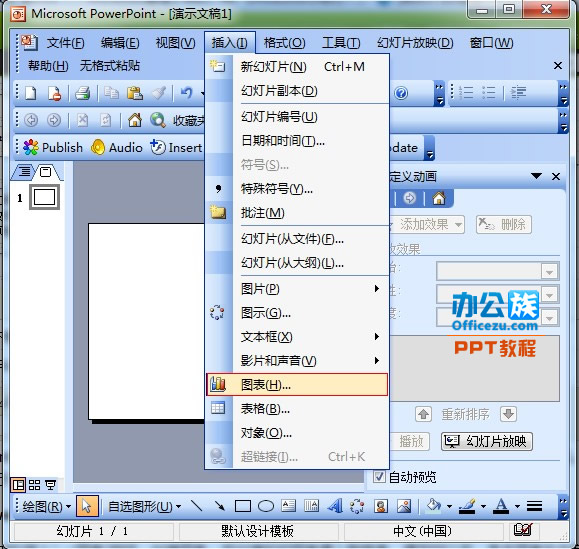
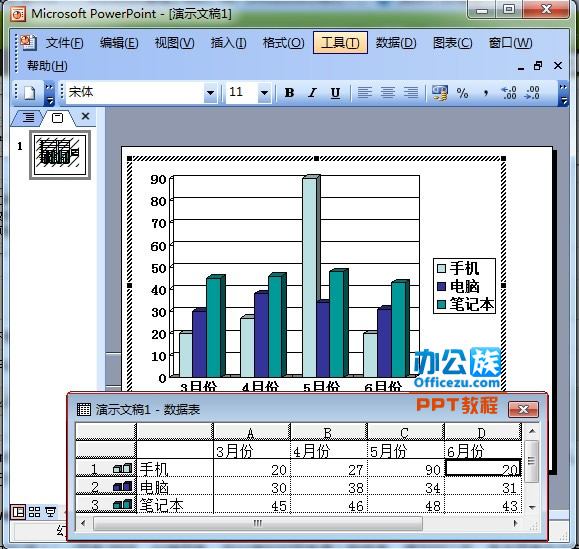
也可以从已有的Excel表格中导入数据。方法是:选择“编辑→导入文件”命令,弹出“导入文件”对话框,选定数据文件后数据自动导入。

第二步:为图表设置序列动画
选中要设置动画的图表,切换至“自定义动画”任务窗格。

单击“添加效果”列表中的“渐变”动画。

在添加完“渐变”动画后,鼠标右键单击“图标1”弹出对话框中选择“效果选项”。

在“渐变”效果选项中,点击图标动画,将其“组合图表”选择“按序列中的元素”。
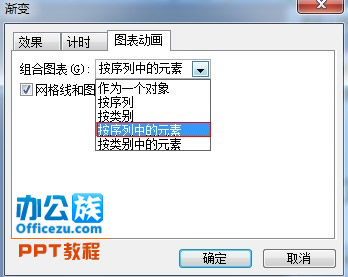
提示:完成以上几个步骤确定后看看效果吧!














