制作PowerPoint过程中如果要添加日期和时间,可以通过页眉和页脚格式,将编号、系统日期和时间等快速添加到每一张幻灯片中。
操作步骤:
执行“插入→日期和时间”或者,打开“页眉和页脚”对话框。
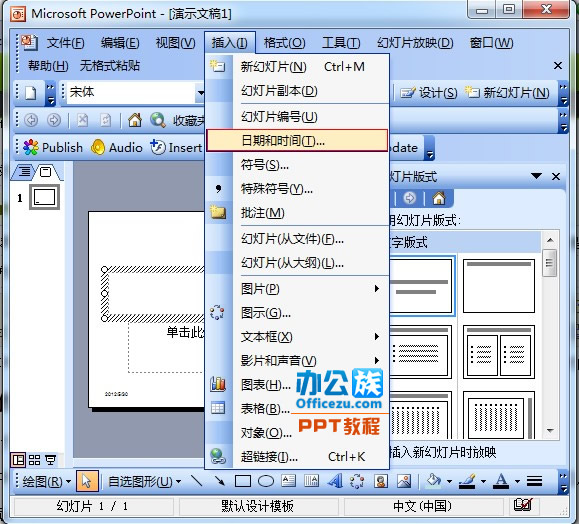
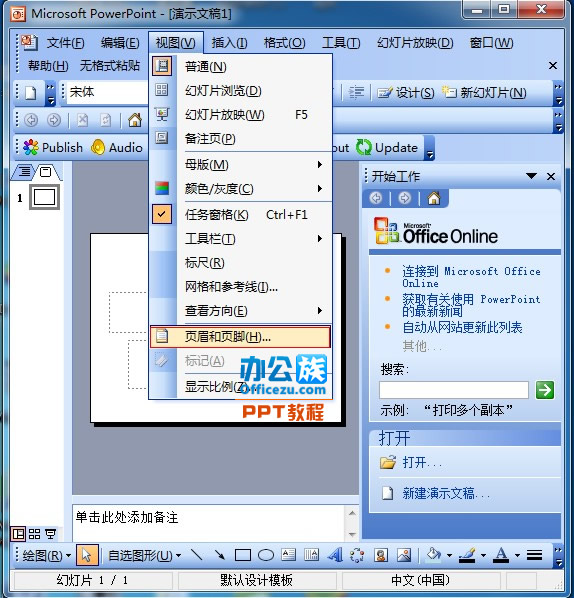
选中“日期和时间选项”,并设置好“自动更新”或“固定”格式;选中“幻灯片编号”选项。再单击“全部应用”按钮,即可为幻灯片添加上系统日期、时间和编号。
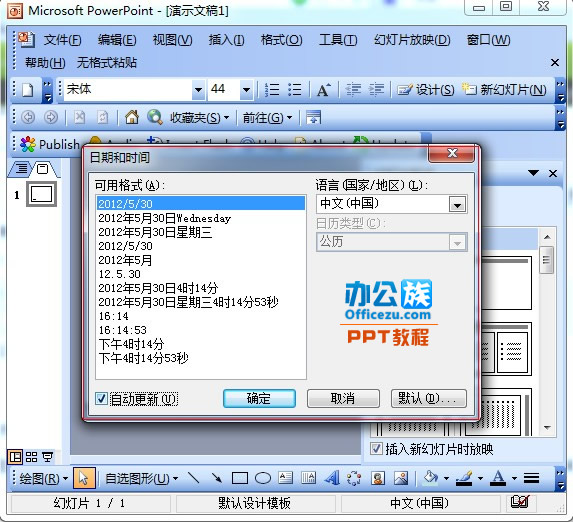
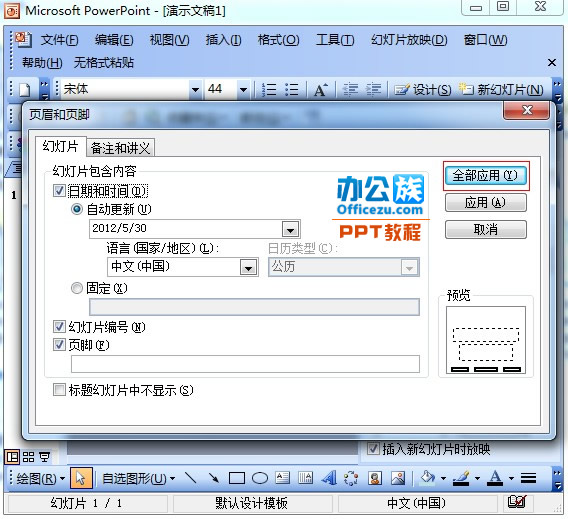
注意:
① 执行“插入→幻灯片编号”或者执行“视图页眉和页脚”命令,同样可以打开“页眉和页脚”对话框。
② 如果希望标题幻灯片不显示上述内容,只要选中“标题幻灯片不显示选项”即可。














