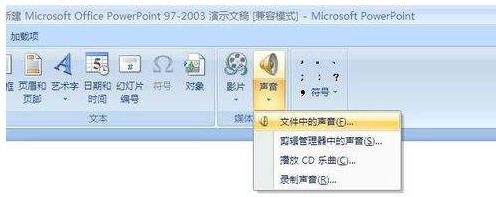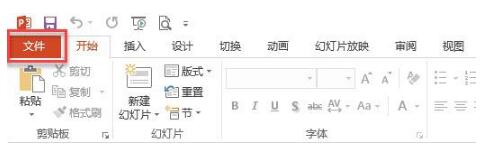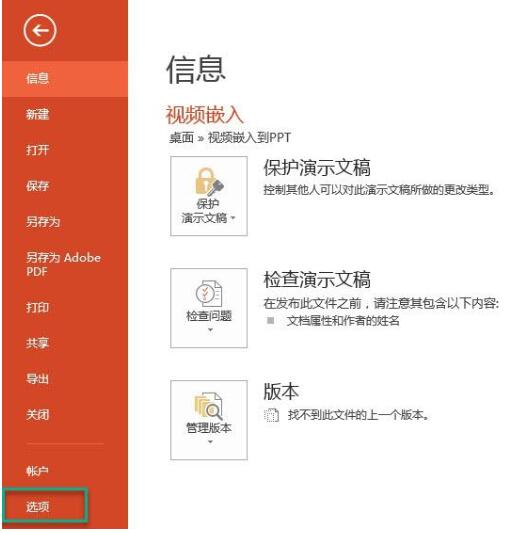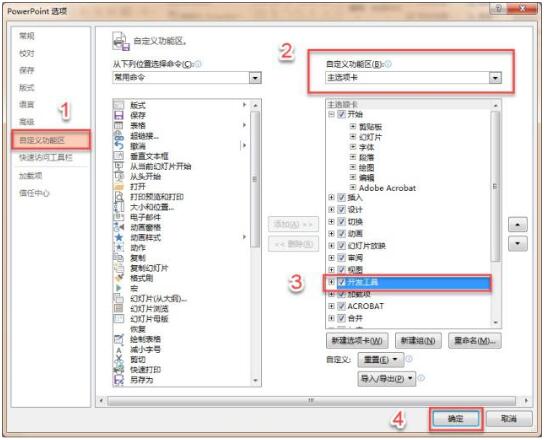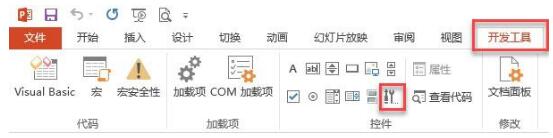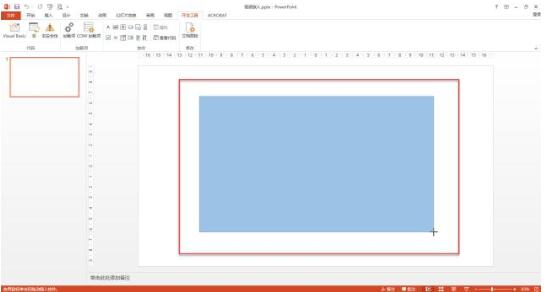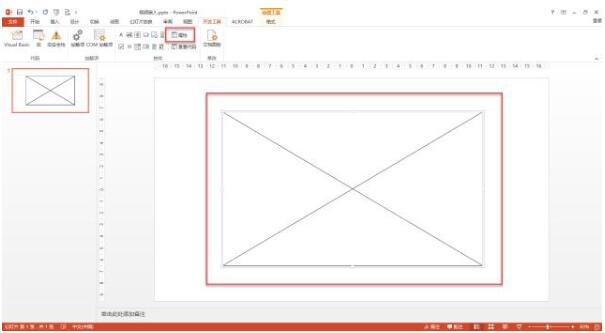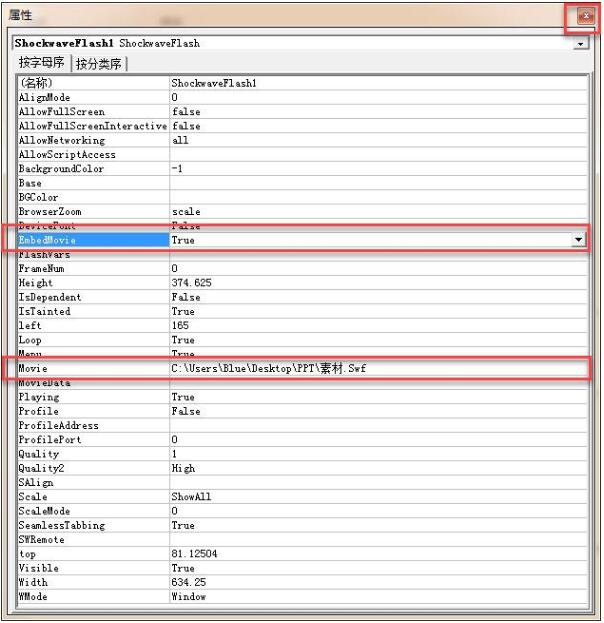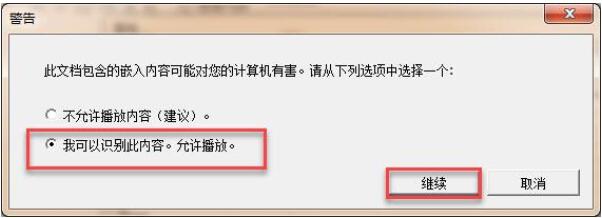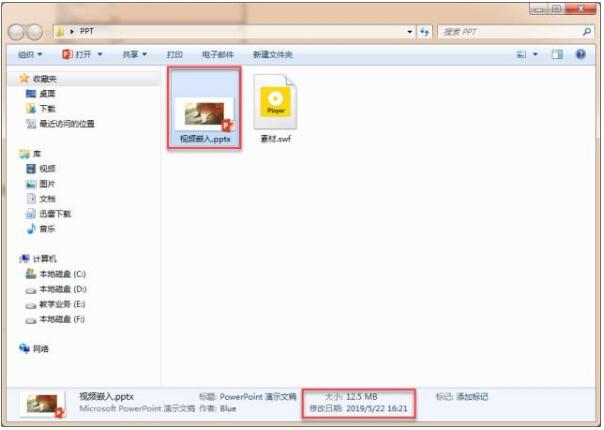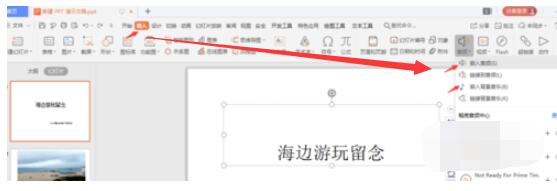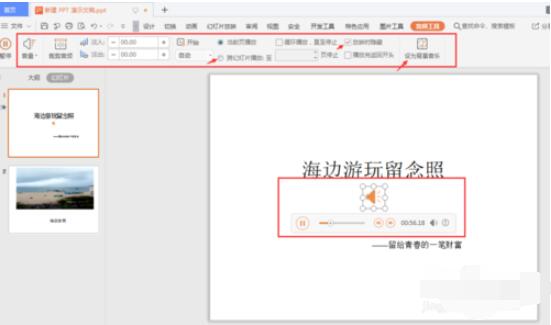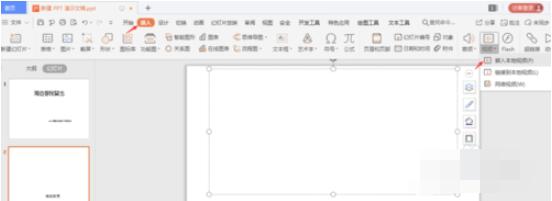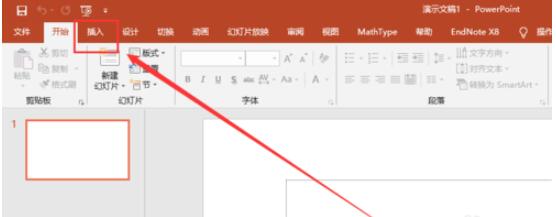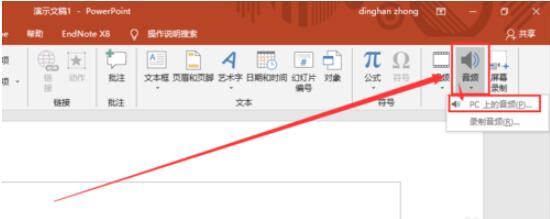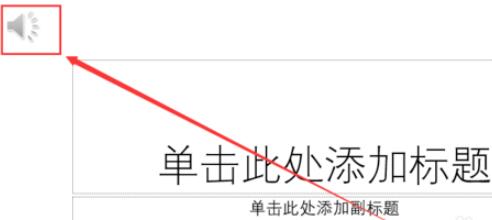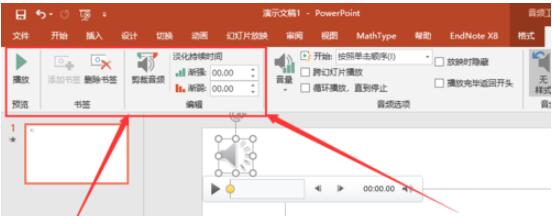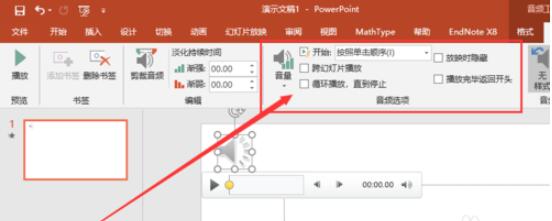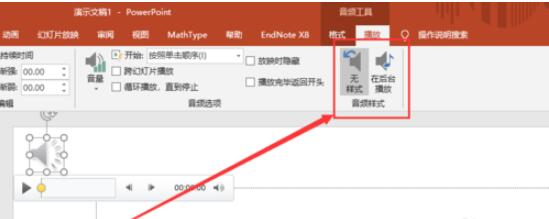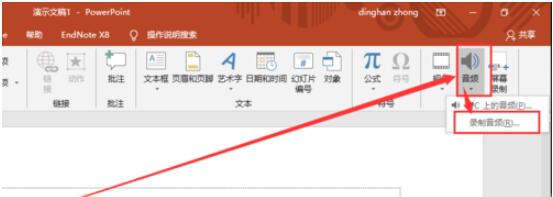PPT移动后无法播放音视频怎么办?PPT如何嵌入音频?PPT如何嵌入视频并合并成一个文件?PPT是演示文稿,播放的动画、音频、视频都非常容易让用户理解内容。不过,PPT制作后复制到其他地方或PPT上传后无法播放音视频是什么原因?这是PPT嵌入音视频的原因。下面来看看PPT嵌入音视频图文教程。
PPT如何嵌入视频并合并视频
将PPT拷贝到其他电脑,或者上传网络后,发现音视频不能播放,怎么办?解决方法就是保证音视频“嵌入”了PPT,怎么操作?怎么确认PPT已插入音视频?
在PPT中插入视频,不管是通过超链接,还是通过Windows Media Player控件,都需要考虑路径问题。如何将视频嵌入到PPT中使其合并成一个文件呢?首先需要把视频文件转换为Swf格式,然后通过Shockwave Flash Object控件来实现。
音视频嵌入PPT操作流程:
第一步:左键双击打开【视频嵌入.pptx】Microsoft PowerPoint 演示文稿。
第二步:因为用到Shockwave Flash Object控件,所以需要先启用开发工具。左键单击菜单栏中的【文件】选项卡。
第三步:左键单击左侧的【选项】。
第四步:在【PowerPoint 选项】对话框中,左键单击【自定义功能区】选项,在【自定义功能区(B)】的下拉菜单选项中选择【主选项卡】,左键单击【开发工具】,使其前方的方格打上对勾,设置完成后左键单击【确定】按钮。
第五步:左键单击菜单栏中的【开发工具】选项卡,左键单击【控件】功能区中的【其他控件】。
第六步:在【其他控件】对话框中,拖动右侧滚动条找到【Shockwave Flash Object】控件,左键单击选中后,左键单击【确定】按钮。
第七步:此时鼠标变成【+】号,长按鼠标左键并拖动在幻灯片中画出一个合适的矩形。
第八步:左键单击选中【Shockwave Flash Object】控件后,左键单击【控件】功能区中的【属性】按钮。
第九步:在弹出的【属性】对话框中,左键单击【EmbedMovie】属性后的箭头,将其属性值设置为【True】。将【Movie】的属性值设置为【视频所在路径】,设置完成后,关闭窗口。
备注:【EmbedMovie】中【False】表示不嵌入电影;【EmbedMovie】中【True】表示嵌入电影。
第十步:在【警告】对话框中,左键单击选中【我可以识别此内容。允许播放。】后,左键单击【继续】按钮。
第十一步:保存视频后,可以看到【视频嵌入.pptx】Microsoft PowerPoint 演示文稿大小明显变大,视频与PPT已经合并成一个文件。
PPT如何嵌入音视频
1、新建“PPT文档”,编辑好文稿,然后在菜单栏“插入“—”嵌入音频“,选择音频文件,文稿中会出现“小喇叭”图标
2、点击“小喇叭”图标,对音频进行设置,可将音频转化为“背景音乐”
3、同样,在菜单栏”插入“—”嵌入本地视频“,选择视频文件,文稿中会出现视频,点击可播放
4、点击“视频”图标,可对视频进行设置,设置自动”播放“。
5、按快捷键“F5“播放幻灯片,查看效果。感觉是不是很简单,大家可以试一下
PPT中如何嵌入音频并修改音频
1、首先我们打开PPT,新建一个空白页,然后点击菜单栏的插入按钮,如图所示。
2、然后在界面右侧点击音频按钮,再点击PC上的音频按钮,如图所示。
3、然后找到你要插入音频文件的文件位置,点击插入按钮即可,如图所示。
4、之后在PPT上就会出现一个喇叭按钮,我们点击它,就会出现音频工具栏,点击播放栏,查看其子菜单,如图所示。
5、在预览、标签、编辑栏中可以分别对音频进行播放,添加或删除书签、剪辑音频,如图所示。
6、在音频选项中可以设置音频的播放时间,播放开始动作和结束动作,还可以使音频跨幻灯片播放,在样式栏中,可以调整音频样式。如图所示。
7、除此之外,我们还可以在通过录制音频来为PPT添加音频,录制完后,即可添加音频文件,对音频文件的编辑参照前三步即可,如图所示。
以上就是PPT移动后无法播放音视频的解决方法。PPT添加音视频,有链接、嵌入的方法,如果PPT移动后要想播放音视频,得保证PPT已嵌入音视频。PPT可以通过自带的Shockwave Flash Object控件来嵌入视频并合并视频到PPT中。PPT的音视频嵌入在插入工具栏中。关注教程之家,解锁更多软件教程。