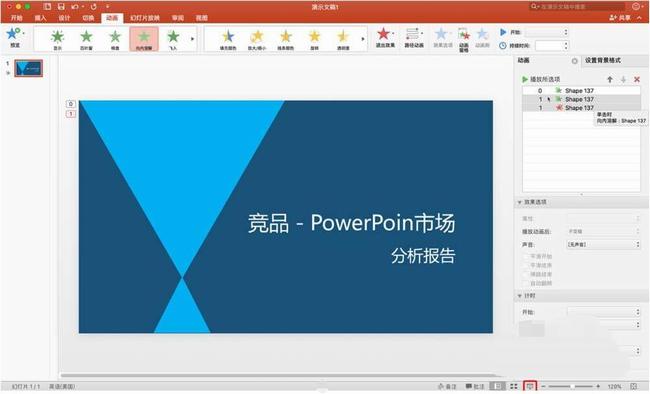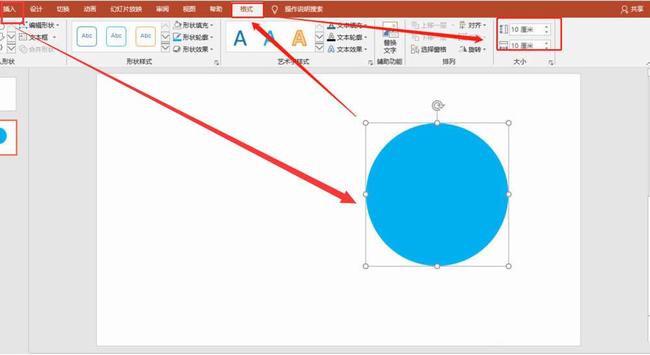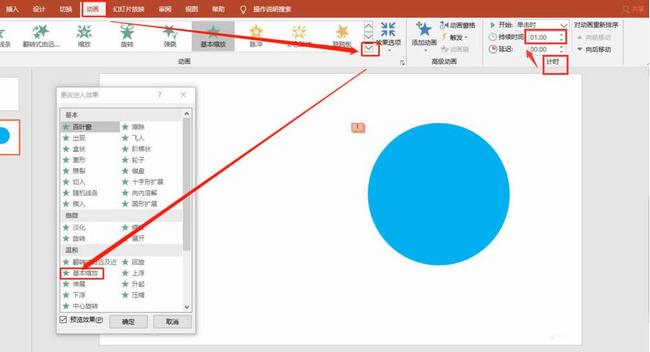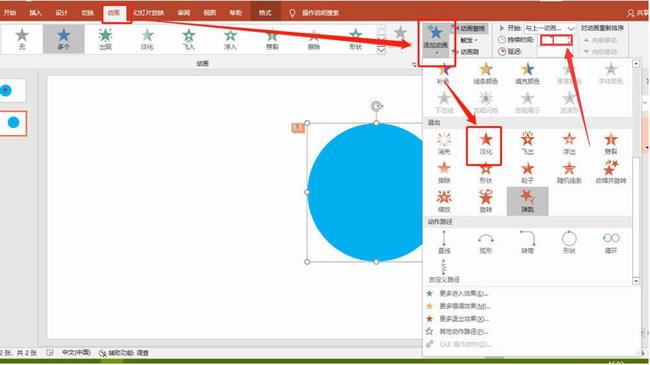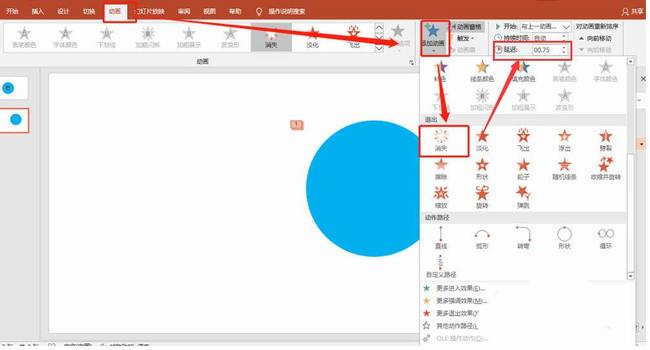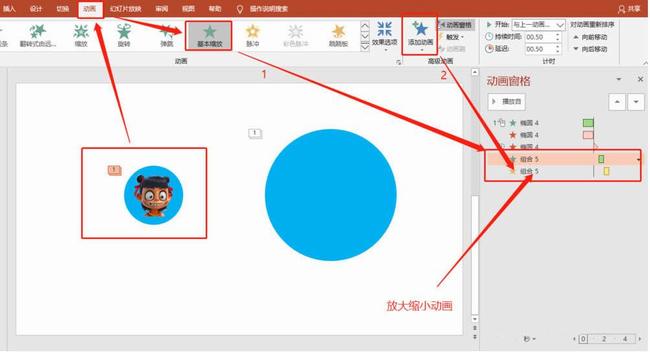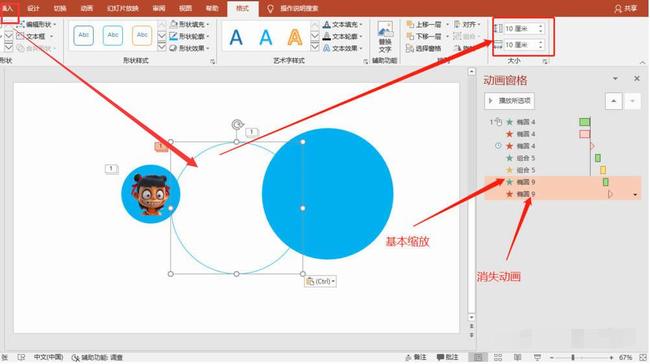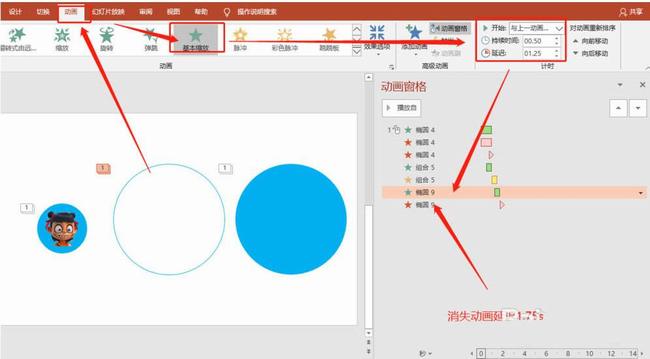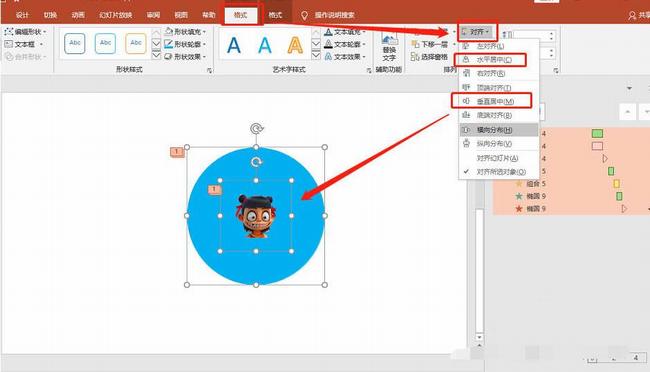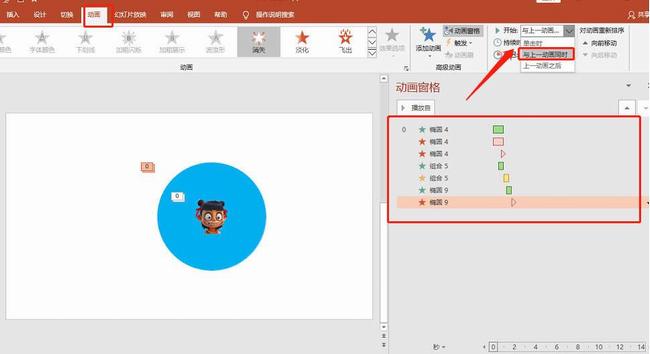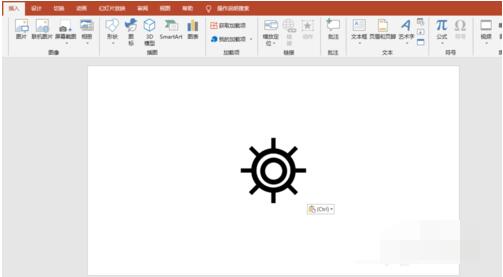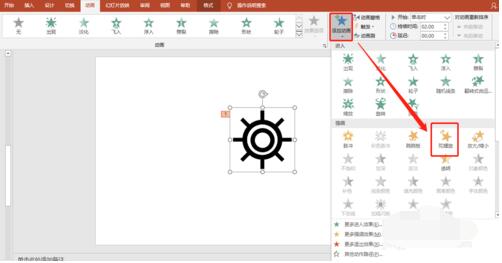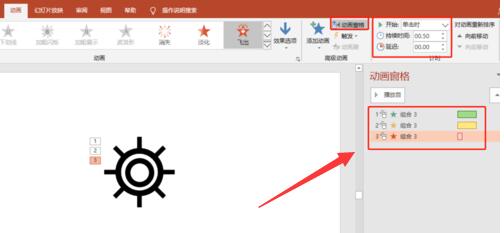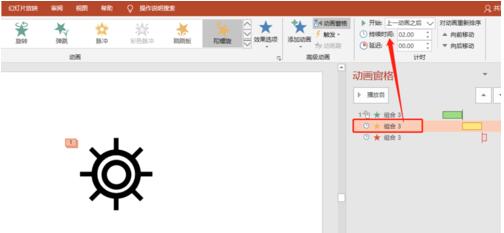PPT2019如何制作闪烁的哪吒头像?PPT要有闪烁效果,就得使用动画功能。PPT动画效果很多,动画有动作路径、退出、字体样式等,动画退出效果就有淡化、缩放、渐入渐出、弹跳等。PPT2019可以添加多种动画,设计每个动画的计时,还能把所有动画设置格式为与上一动画同时。下面来看看PPT2019使用动画制作哪吒闪烁头像图文教程。
PPT2019如何添加动画制作哪吒闪烁头像
1、插入圆形,直径为10cm。如图:
2、为圆形添加基本缩放动画,时间是1s。如图:
3、添加淡化效果动画,时间为1s。如图:
4、添加消失动画,延迟0.75s。如图:
5、插入圆形与图标,并组合(Ctrl + G)。如图:
6、添加两个动画,基本缩放:持续时间0.5s,延迟0.5s;放大/缩小:0.25s和1s。如图:
7、再插入一个圆,无填充,并添加两个动画。如图:
8、按住新添的无填充椭圆,选择动画——基本缩放,设置计时,添加两个动画格式。如图:
9、选择全部图形,点击格式——对齐,选择水平居中、垂直居中,将所有图形居中,并将头像图标居于上层。如图:
10、设定所有动画格式为:与上一动画同时。如图:
PPT2019如何添加多种动画效果
1、我们以齿轮旋转为例,先插入齿轮图标。如图:
2、添加弹跳进入动画。如图:
3、点击添加陀螺旋动画。如图:
4、点击添加飞出动画。如图:
5、打开动画窗格,看以看到刚刚添加的三个动画。如图:
6、设定后两个动画为:上一动画之后。如图:
7、如果要想旋转时间拉长,可将陀螺旋旋转时间延长。如图:
以上就是PPT2019使用动画工具制作哪吒闪烁头像的图文教程。头像闪烁,就是使用动画效果,需要不停调试,用户需要制作多种动画,设计动画效果和计时,把所有添加动画的图片居中对齐,设定所有动画与上一动画同时,就能让头像不断闪烁。PPT2019添加动画,能让图片变动图。关注教程之家,解锁更多软件教程。