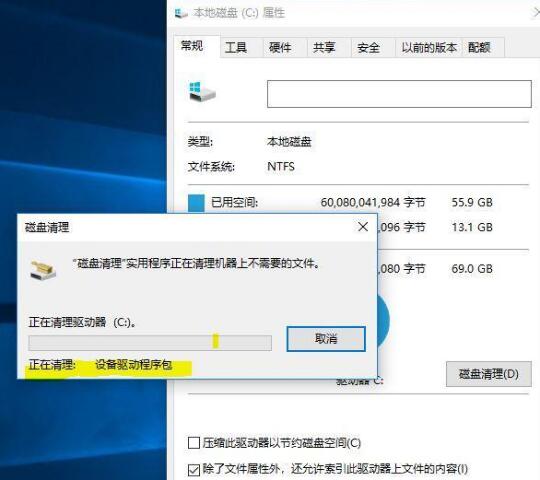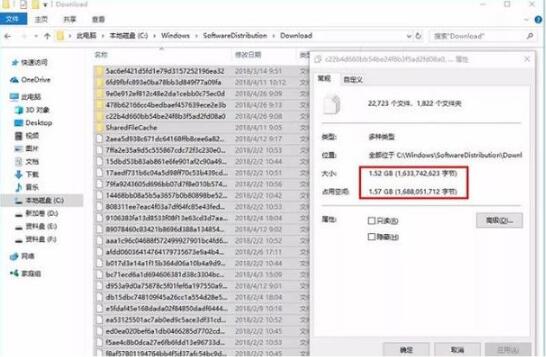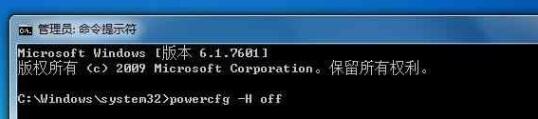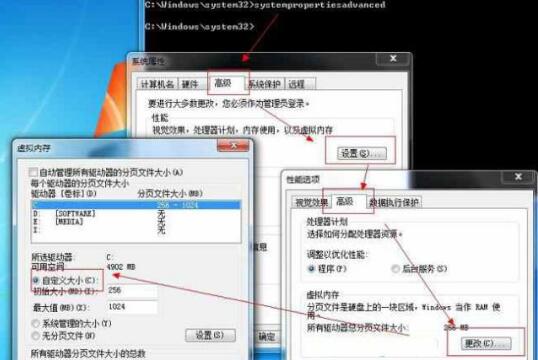对于几乎没有清理过系统垃圾的用户的来说,相信都会遇到被提示C盘空间不足的情况,这时候系统就会变得很卡很慢,那么当系统C盘空间不足时应该怎么办?要怎么操作才能清理C盘空间呢?下面就跟随小编一起来看看吧。
电脑系统C盘空间不足怎么办
一、常规磁盘清理
很多朋有都知道Windows系统内置了磁盘清理功能,但似乎很少有人使用这个功能,下面一起看下如何清理吧。
1、打开“我的电脑”,鼠标右击系统盘C,选择“属性”,然后打开“磁盘清理“,下图所示:
2、在”要删除的文件“选项下面,选择需要删除的系统垃圾文件选项,然后点击下面的”清理系统文件”。
3、系统准备清理系统垃圾文件,我们只需耐心等待即可。
二、深度文件清理
1、系统更新补丁文件,依次展开C:\Windows\SoftwareDistribution\Download路径文件夹是系统更新补丁下载默认路径,里面文件夹也可以定期清理一次。
电脑如何清理c盘空间电脑图解4
2、清理软件缓存和数据,C:\Users(用户)\用户名(你在电脑上输入的用户名)\AppData会占据很大的空间。
appdata下面有三个文件夹,分别是Local、Local Low和Roaming。
C盘空间不足的其他解决方法
一、缩小休眠文件的体积
Windows 7默认是开启了休眠和睡眠功能的。这个睡眠功能的主要作用是,把当前电脑上所有运行的数据保存到硬盘睡眠文件中(hiberfil.sys),电脑Windows7电脑断电、重启的时候,可以快速的从休眠文件(hiberfil.sys)中读取数据,恢复正常。但是它也有一个最大的缺点就是占用的磁盘空间比较大。
所以,如果是你不需要这个睡眠功能的话可以直接关闭。如果确实需要,可以将休眠文件的体积压缩一下。
具体的方法是:
按快捷键【Win + R】打开运行界面并输入“CMD”打开“命令提示符”窗口,输入以下的内容:
powercfg -H size 50
这个命令的意思是,将休眠文件的体积压缩到50%的大小。其中,50表示50%的意思。大家可以根据自己的实际情况设定压缩比率。
如果觉得压缩之后还是感觉空间不足的话,可以直接将这个休眠功能关闭。关闭休眠文件执行的命令是:
powercfg -H off
如果之后需要启用休眠功能的话,只需要将上面命令中的off替换成on就可以了。
二、压缩系统安装文件夹(C:\windows\winsxs文件夹)
这个winsxs文件占用C盘的空间还是挺大的,但是它包含了Windows系统的一些核心文件,所以不能轻易的删除。否则可能会出现系统异常情况。最好的办法就是利用Windows系统自带的工具将它的存储空间进行压缩。
操作方法:
依次打开C:\windows\文件夹,然后在winsxs文件夹上右键选择【属性】。再选择【高级】,在压缩或加密属性中【压缩内容以便节省磁盘空间】前面打勾后一路确定应用。
这个过程根据磁盘的性质以及C盘的存储空间,一般需要几分钟到半小时不定。
需要注意的是,如果在执行以上操作过程中出错的话,需要先获取WINSXS文件夹的读写权限。
三、设置虚拟内存页面文件大小
在【计算机】右键选择【属性】,并选择【高级系统设置】打开【系统属性】,在【性能】选项中找到【设置】并进入,找到【虚拟内存】更改它的大小。
也可以直接在CMD窗口输入命令【systempropertiesadvanced】快速进入【系统属性】面板。
以上就是小编给大家分享的关于“电脑系统C盘空间不足怎么办 快速深度清理C盘空间方法图文教程”的全部内容了,想要获取更多相关的资讯内容,请大家持续关注教程之家。