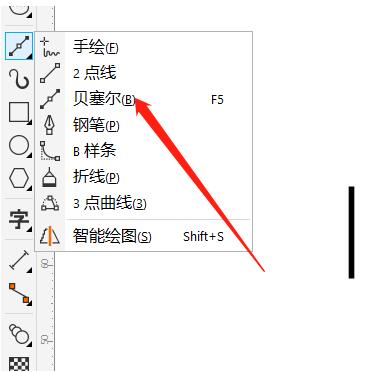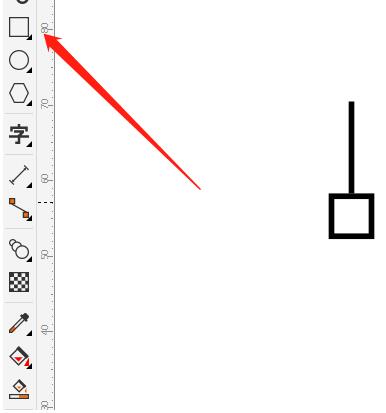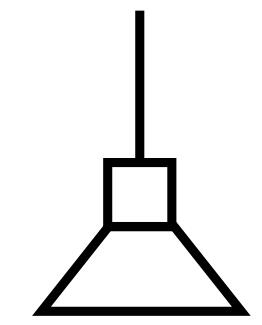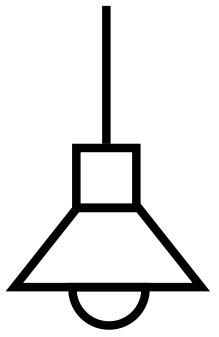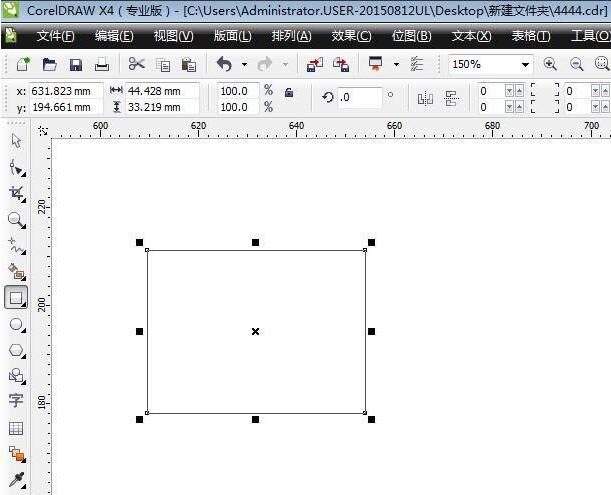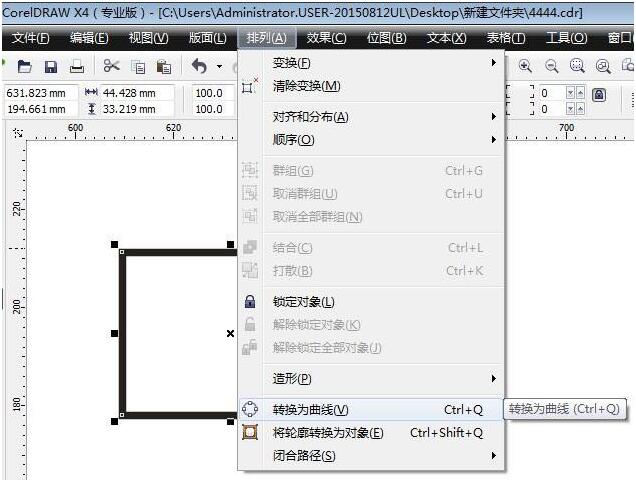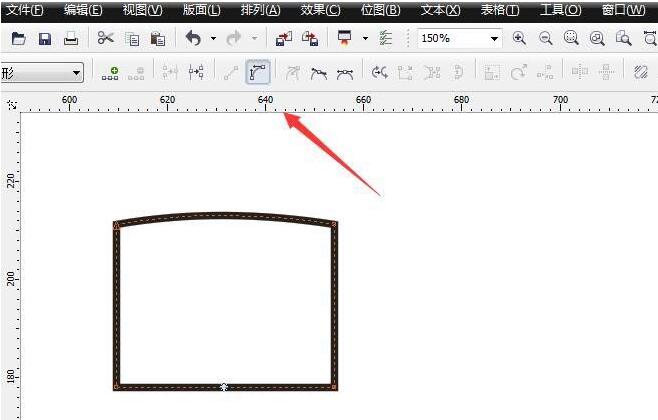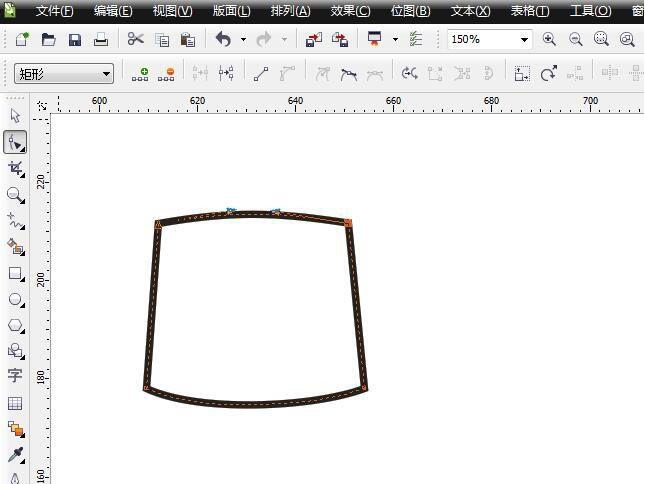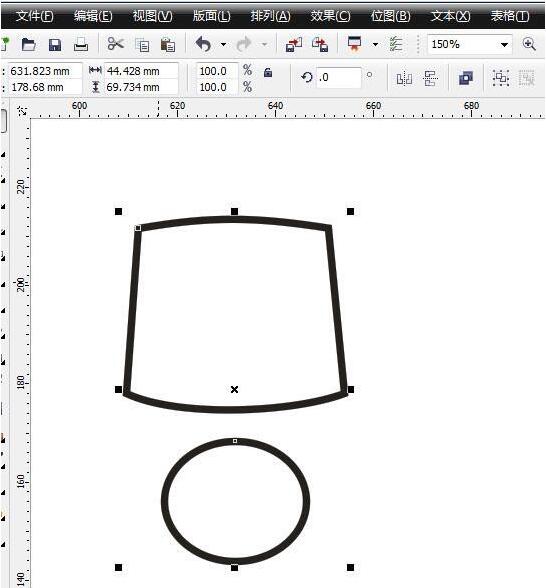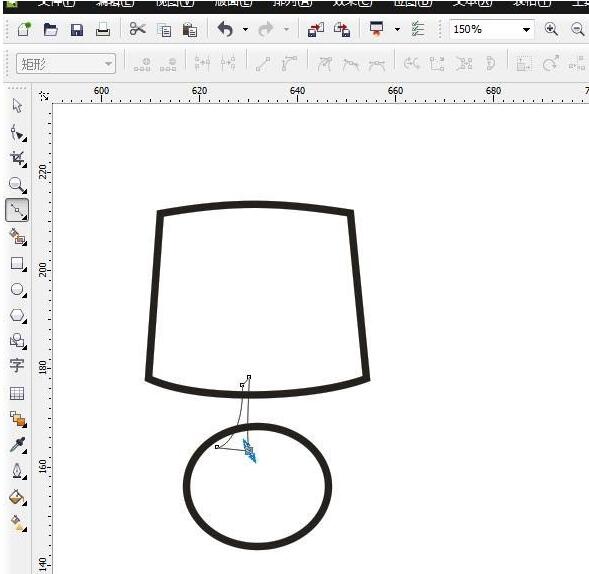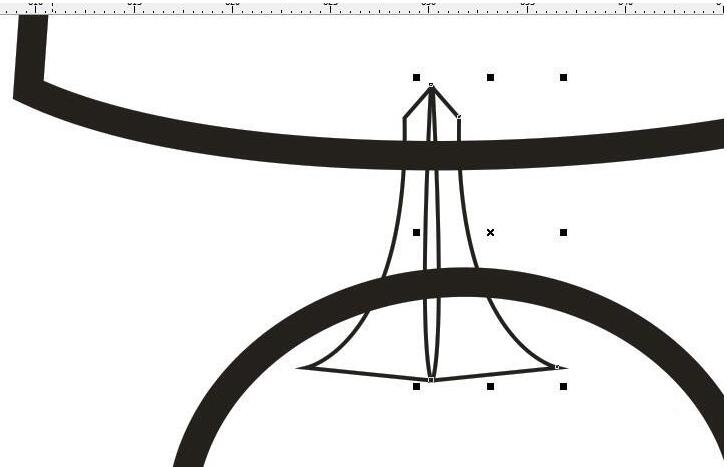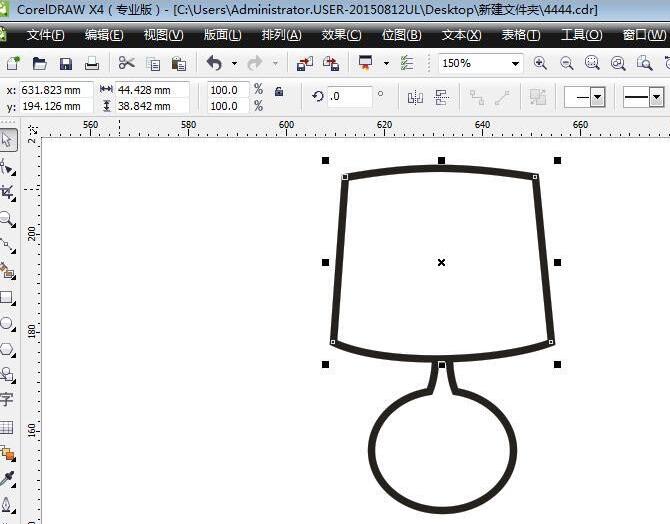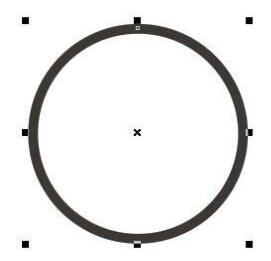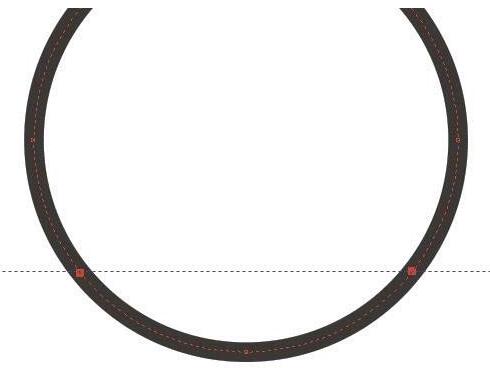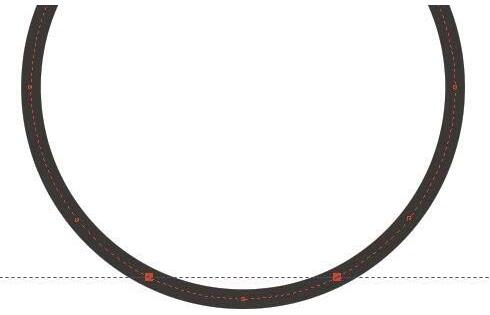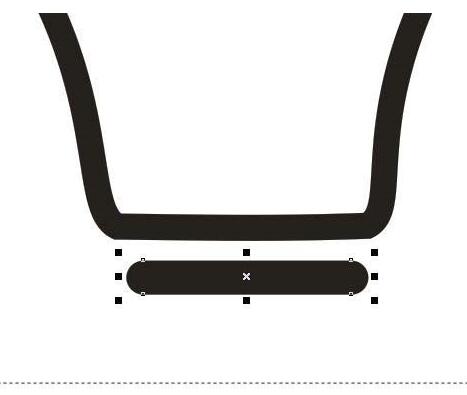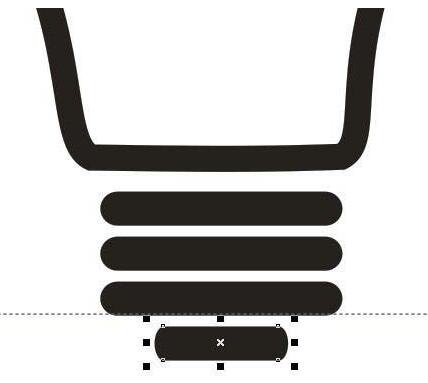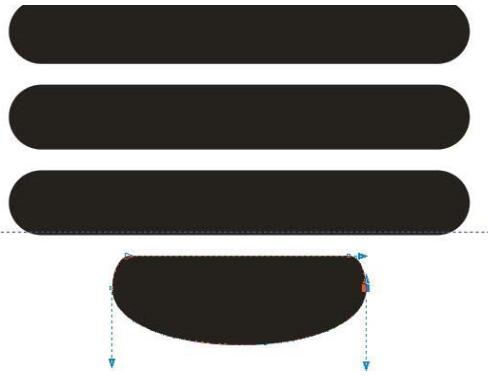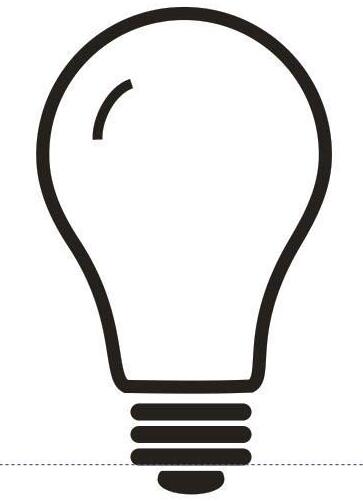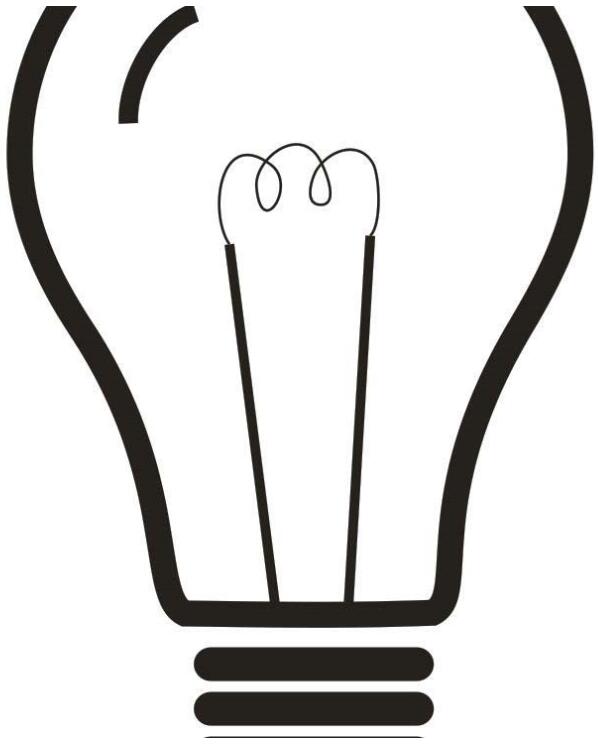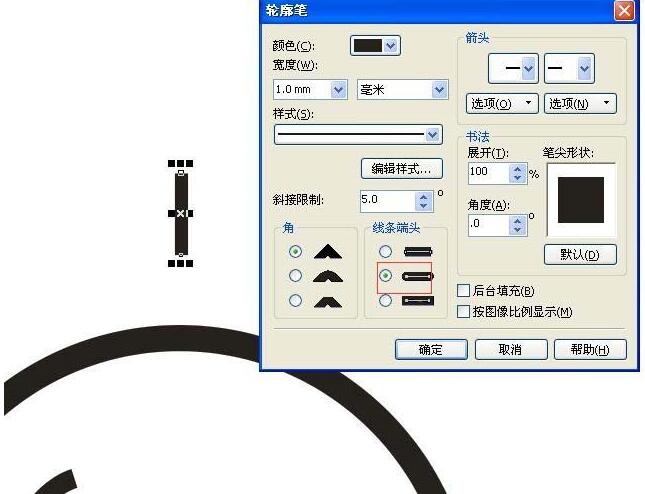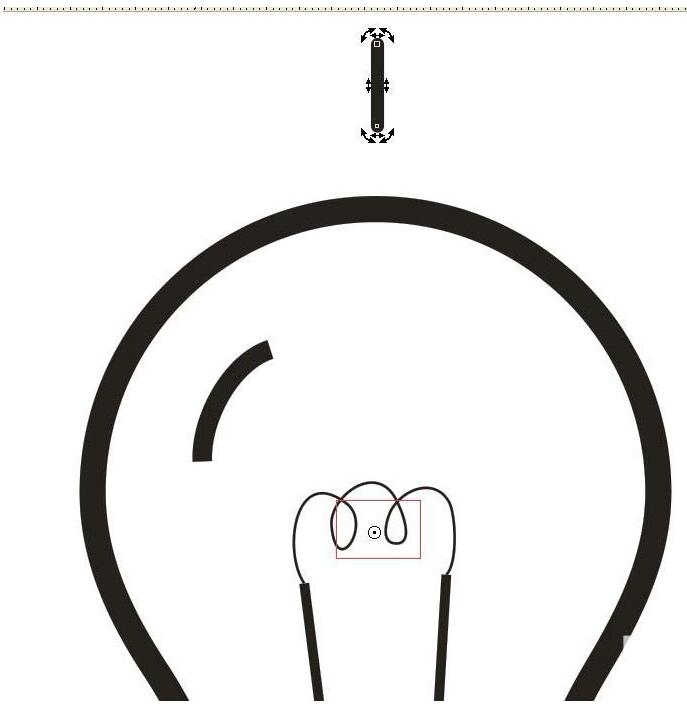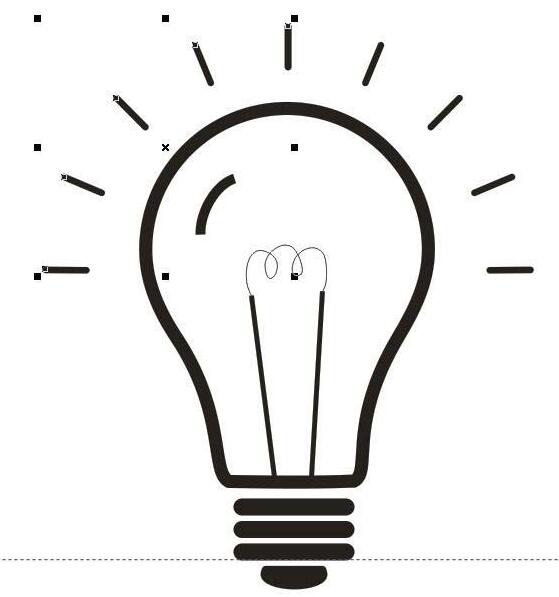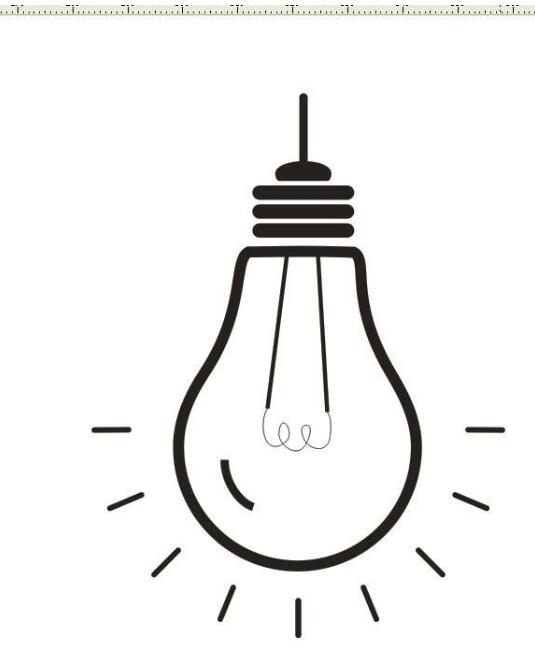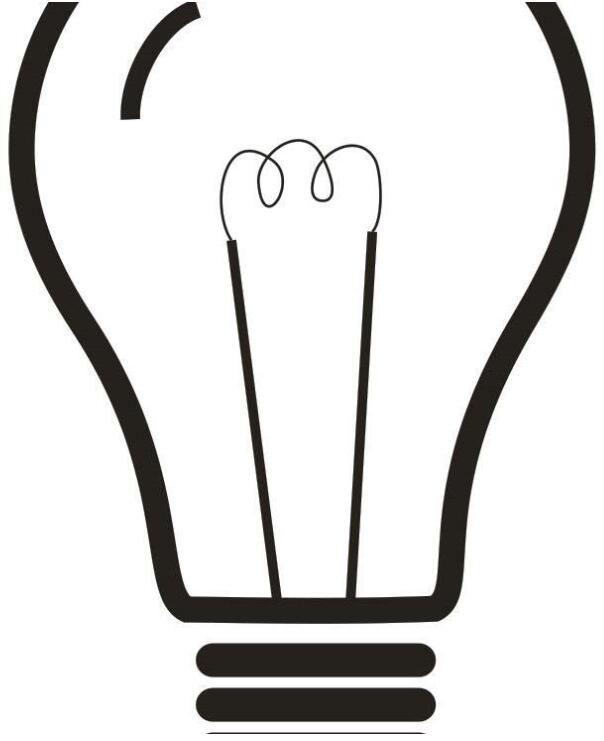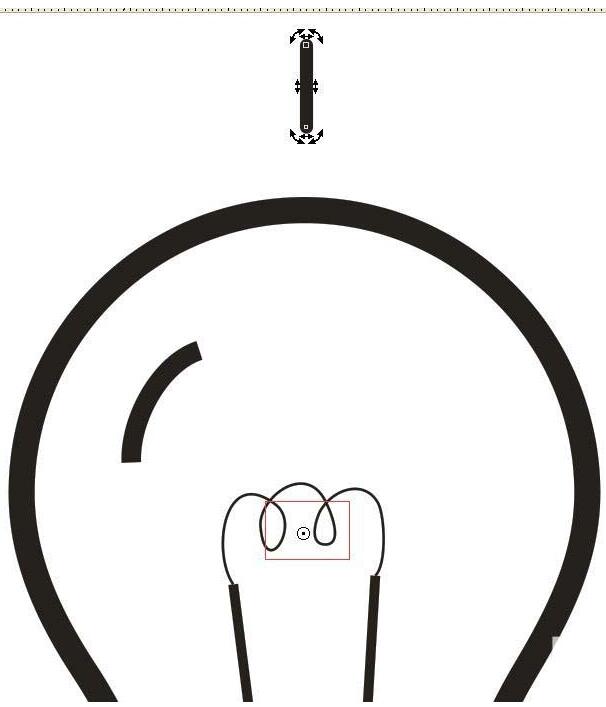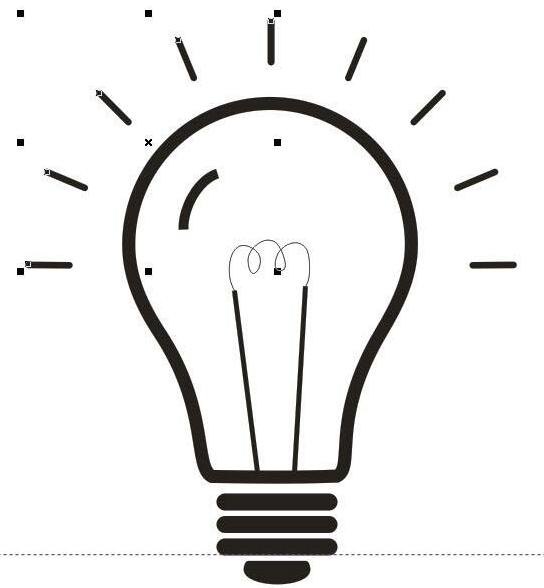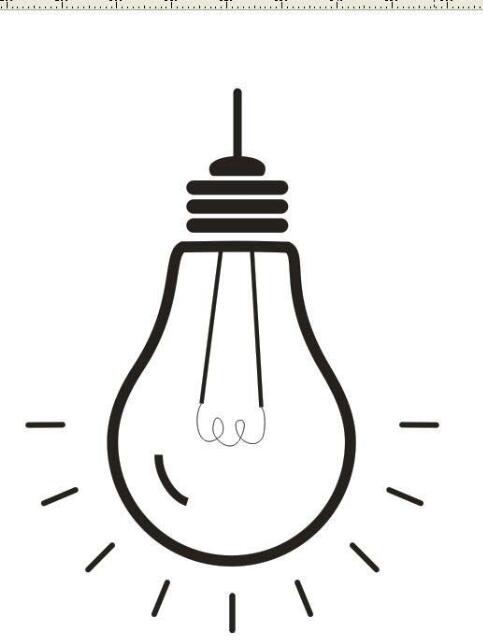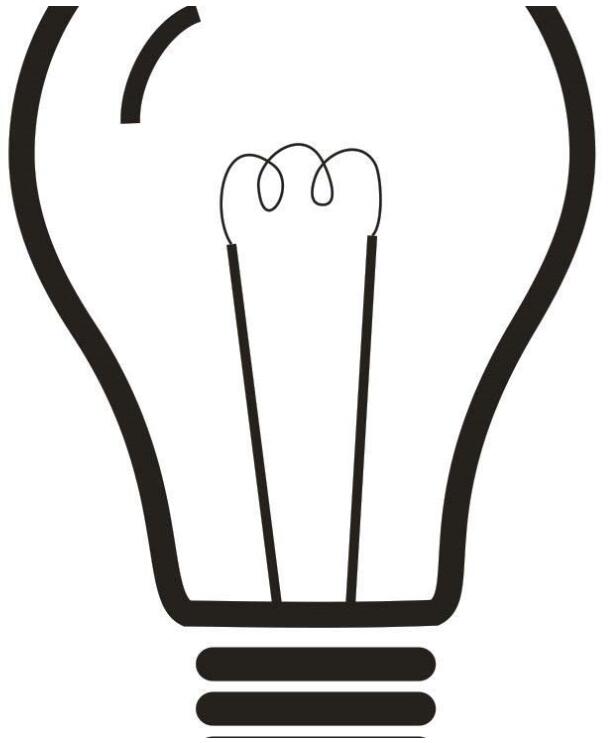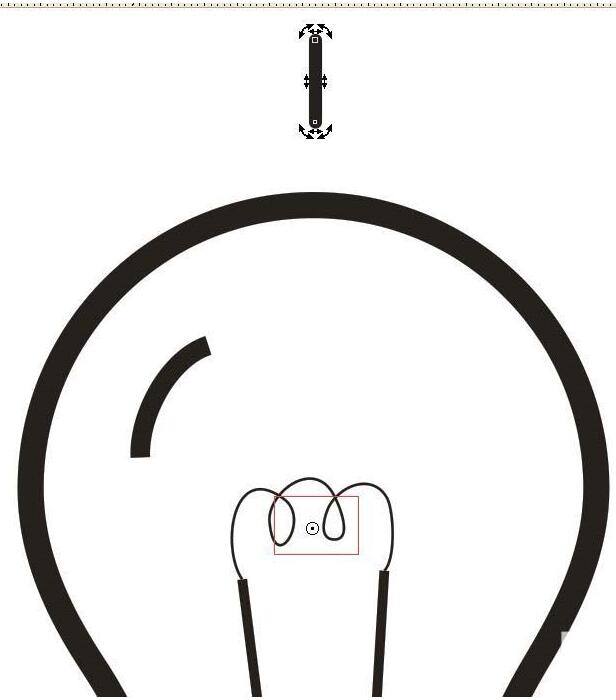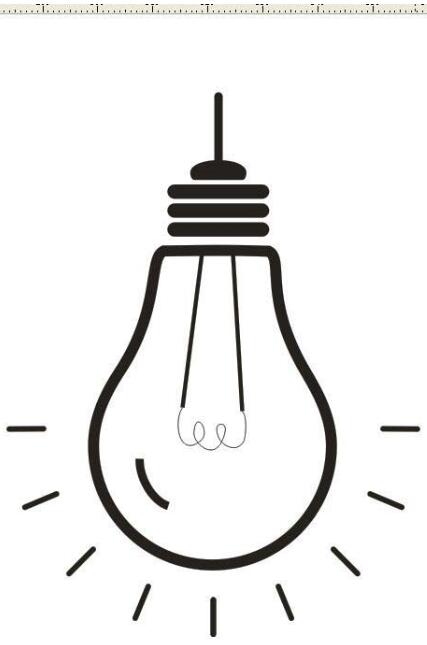CorelDRAW如何制作简笔画吊灯和台灯图标?CorelDRAW如何绘制灯泡矢量图?CorelDRAW具有椭圆形等形状工具,能快速制作各种简笔画图标,线条厚重沉稳,效果非常好。CorelDRAW可以用钢笔工具或者赛贝尔工具画出复杂形状的图,也可以使用形状来画图,对于图标来书,形状画图效果更好。下面来看看CorelDRAW制作各类灯的简笔画图文教程。
CorelDRAW如何绘制简笔画效果的吊灯图标
1、用贝塞尔工具画一垂直竖条
2、用矩形工具按shift键,画正方形,调整大小和位置,放在垂直竖条下面
3、长按正方形,往下拖动复制到下面,按ctrl+Q转换为曲线,按F10调整左下角节点,变成梯形。复制梯形到右边,选择两上梯形,焊接形状,调整大小比例
4、按shift键,画正图,用梯形剪切一半圆形
5、用贝塞尔工具画5条发散的线条,表示灯光
CorelDRAW如何绘制台灯矢量图标
1、首先绘制一个矩形。启动CorelDRAW软件,新建文件,然后在工具栏中选择矩形工具,在工作区拖动鼠标,即可绘制
2、加粗转曲。将绘制好的矩形选择,在属性栏中增加轮廓线为1.5,然后在排列菜单栏中选中转化为曲线,快捷键是CTRL+Q
3、直线转化为曲线。选择上面的一条边,然后用形状工具选择,在属性栏中找到曲线的小图标,点击一下,变为曲线,往上拖动一点
4、调节下面的线。同样的方法,选择下面的线,在属性栏中转化为曲线,然后将它向下拖动一点,变为圆滑的线,上侧向里收
5、绘制一个圆形。在下方绘制一个圆形,加粗轮廓变为1.5,然后跟上边的图形执行垂直居中对齐
6、绘制图形。使用贝塞尔工具,在两个图形之间绘制一个四边形,作为连接,右侧的部分不用管,左侧平滑度要好一点
7、执行水平翻转命令。将选中的图形进行水平翻转,然后移动,让两个图形中间的部分相交,如下图所示,然后点击属性栏中的焊接为一个整体
8、焊接为一个整体。将下方的圆形和绘制的图形焊接为一个整体,然后垂直居中,上方的图形填充为白色,顺序放在最上面一层,完成
CorelDRAW如何绘制灯泡
1、首先,在页面上回一个圆,轮廓为1.5.(轮廓线的粗细大家可以跟据需要自由发挥,小编的数据仅供参考。)
2、将圆转为曲线,拉出一条参考线,在圆的下半部分如图。,在参考线与圆的交界处用形状工具分别双击添加两个锚点。
3、将参考线向下移动少许,在圆上再添加两个锚点(参考线与圆的交界处)。
4、将圆底部中间的锚点删除,将步骤三添加的两个锚点同时选中,向下移动。拉出灯泡形状。
5、用形状用具调整一下。如图。
6、如图部分画一个细长的圆角矩形,用矩形工具将圆角改为最大。
7、将圆角矩形复制三份,讲最后一份圆角矩形缩短如图。
8、再将最后一个圆角矩形转曲。用形状工具删除多余节点,调整为如图形状。
9、用手绘工具,画一条曲线,放在如图位置。
10、在灯泡里画两条斜线,再两条斜线顶端绘制一条曲线,作为灯丝。
11、在灯泡上面画一条垂直的线,线粗1.0.线条两端选择第二个选项。
12、将短直线的旋转中心点移动到如图位置。
13、旋转复制4份。
14、然后复制一份,再镜像一下(点击属性栏里水平镜像)
15、稍作调整,全部选中,垂直镜像一下,便完成了,(为了更形象一下,再画一条垂直的直线作为电线)
10、在灯泡里画两条斜线,再两条斜线顶端绘制一条曲线,作为灯丝。
11、在灯泡上面画一条垂直的线,线粗1.0.线条两端选择第二个选项。
12、将短直线的旋转中心点移动到如图位置。
13、旋转复制4份。
14、然后复制一份,再镜像一下(点击属性栏里水平镜像)
15、稍作调整,全部选中,垂直镜像一下,便完成了,(为了更形象一下,再画一条垂直的直线作为电线)
10、在灯泡里画两条斜线,再两条斜线顶端绘制一条曲线,作为灯丝。
11、在灯泡上面画一条垂直的线,线粗1.0.线条两端选择第二个选项。
12、将短直线的旋转中心点移动到如图位置。
13、旋转复制4份。
14、然后复制一份,再镜像一下(点击属性栏里水平镜像)
15、稍作调整,全部选中,垂直镜像一下,便完成了,(为了更形象一下,再画一条垂直的直线作为电线)
以上就是CorelDRAW制作简笔画台灯、吊灯、灯泡图标的图文教程。CorelDRAW使用形状来画图,特别是简笔画图,因为线条厚重平稳,比起手画的效果不知强了多少遍。吊灯图标制作最简单,效果最好。对于经常使用CorelDRAW的用户来说,简繁画只是使用工具的熟练差别而已。关注教程之家,解锁更多软件教程。