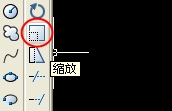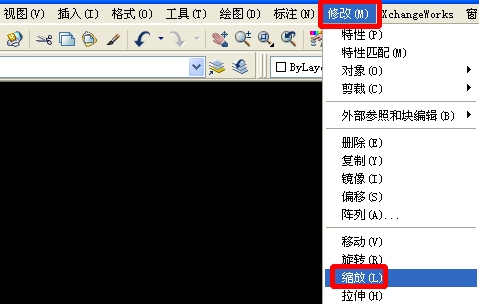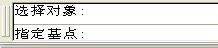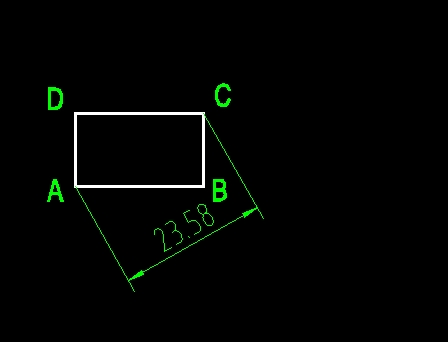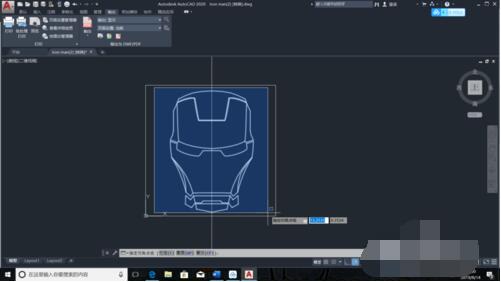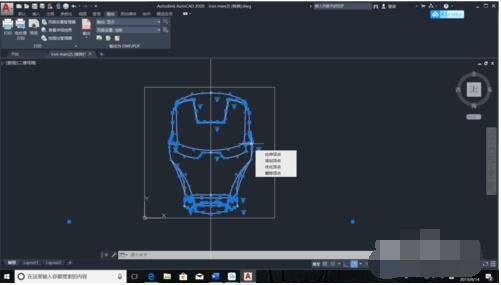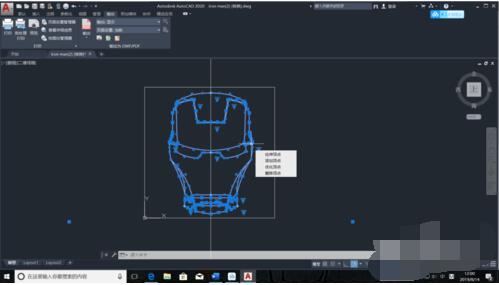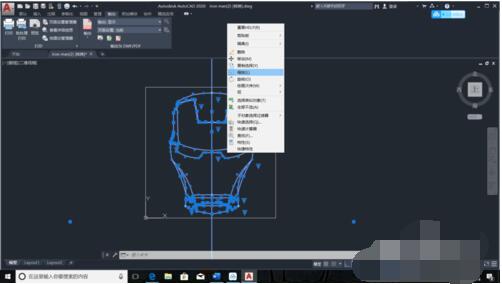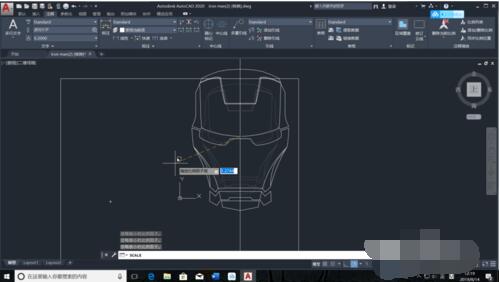三维设计制图软件AutoCAD如何使用缩放功能?AutoCAD打开缩放有哪些方法?AutoCAD滚轮无法进一步缩小怎么办?AutoCAD2020如何缩放图像和长度?缩放是AutoCAD的一个基本功能,当我们看CAD图纸dwg时,很多尺寸需要放大,这就需要使用到缩放功能。AutoCAD缩放功能有多种打开方法。下面来看看AutoCAD2020缩放使用的图文教程。
AutoCAD缩放功能在哪
1、在命令行中输入“SC”,再回车。
2、单击修改工具条上的缩放按钮,如下图红圈所示。
3、打开修改下拉菜单,单击缩放。
AutoCAD缩放命令如何使用
1、执行缩放命令后,要求选择对象,此时可以单击选定单个的对象,也可以框选或者Ctrl+A全选。选择完毕,回车或按空格键。
2、此时要求指定基点(这个基点是缩放的中心,缩放之后基点不会移动),在适当位置单击即可选定基点。
3、此时要求指定比例因子或[参照(R)],假如想把对象放大2倍,输入数字“2”,再回车就可以把对象放大2倍。
4、在上图中,还有参照缩放的选项。此功能可以把对象缩放到指定尺寸,而不是缩放到原来的多少倍。在上图中,输入R,再回车,就可以进入参照缩放模式。
现在要求指定参照长度,也就是要指定一个将要精确缩放的长度尺寸。这一步一般是在图形中选定2个点,下一步将对这2个点之间的距离进行精确缩放。
5、要求指定新长度,如果想把上一步选定的2点之间的距离变成150,就输入“150”,再回车即可完成参照缩放。
AutoCAD如何缩放线条长度
假如想把下图中的矩形的对角线AC的长度变成50,操作过程如下:
1、在命令行输入“SC”回车,框选整个图形。回车。
2、点击A点,回车。再输入R,回车。
3、依次点击A点和C点。
4、输入“50”,再回车,操作完毕。效果如下图。
AutoCAD2020如何缩放图案
1、选择图案
可以鼠标左键单击,拉出一个矩形框作为选择范围然后再单击一下确定
2、也可以按住鼠标左键不放,自己圈出想选择的图案,放开即可确定
3、选定图案后,单击鼠标右键,就可以看到缩放选项
4、单击缩放,选择一个基点,单击确定
5、然后可以通过移动鼠标,放大缩小,观察图像,确定大小后单击鼠标确定
6、也可以直接输入比例因子,就是放大倍数,然后按Enter键确认
AutoCAD滚轮无法进一步缩小的解决方法
CAD在打开显示图纸的时候,首先读取文件里写的图形数据,然后生成用于屏幕显示的显示数据,生成显示数据的过程在CAD里叫重生成(REGEN),很多人应该经常用RE命令。
CAD在重生成的时候定是根据当前视图显示的范围来计算显示数据的,而且为了提高显示性能,对显示数据进行了优化,例如当前视图中很小的圆会用多边形显示,你放大后会看得很明显;至于超过视图一定范围外的图形,显示数据可能没有生成或生成得很粗略。
当用滚轮放大或缩小图形到一定倍数的时候,CAD判断需要重新根据当前视图范围来生成显示数据,因此就会提示无法继续缩小或缩放。
解决方法当然很简单,最简单的就是输入RE(重生成)命令,回车,然后就可以继续缩放了。
如果你是想显示全图,就不要用滚轮了,直接输入Z(缩放)命令,回车,输入E(范围)或A(全部),回车就行了,CAD在全图缩放时会根据情况自动进行重生成。
以上就是AutoCAD2020缩放功能入口和缩放图案、线条图文教程。AutoCAD2020可以把指定线条、图案放大尺寸,而不是使用滚轮放大比例观看图纸。这两者区别是很大的,AutoCAD缩放功能是放大指定尺寸,滚轮滑动放大CAD图纸,实质上并不改变图案尺寸。关注教程之家,解锁更多软件教程。