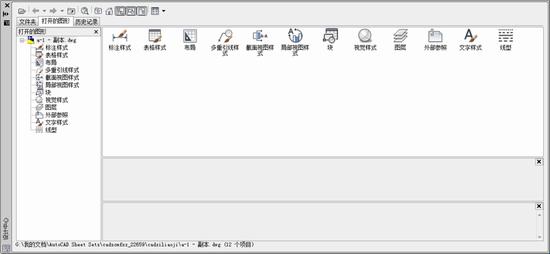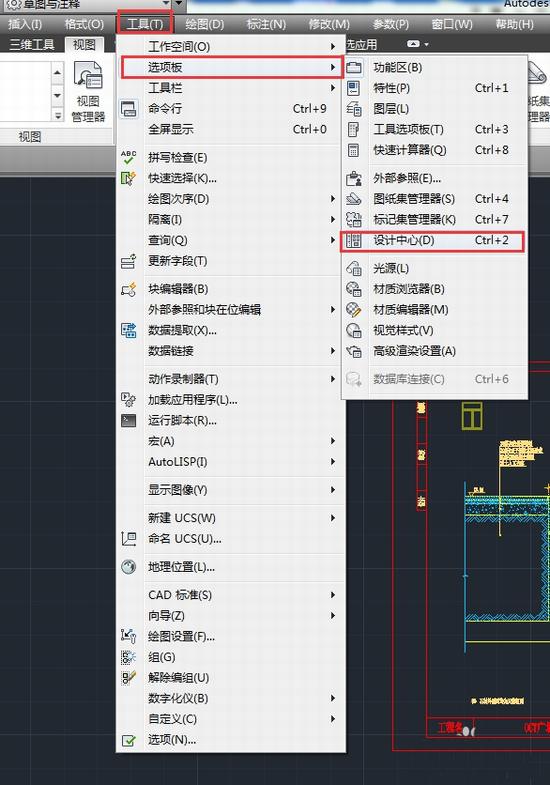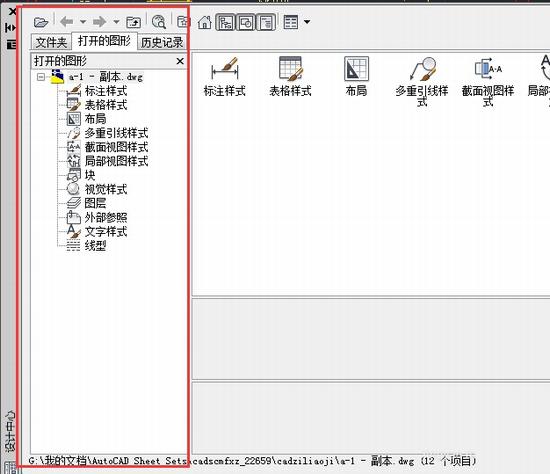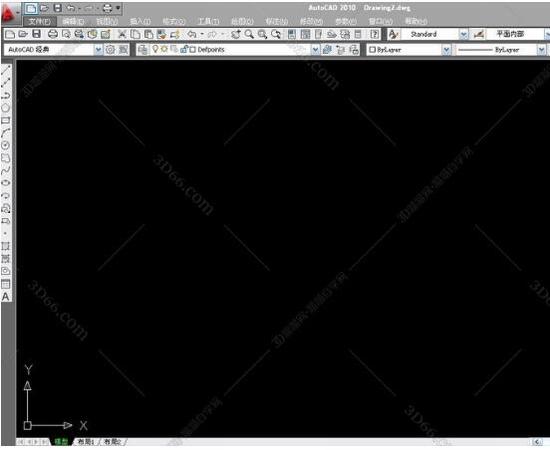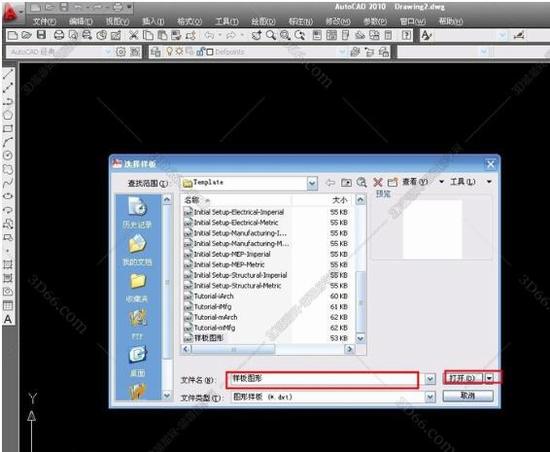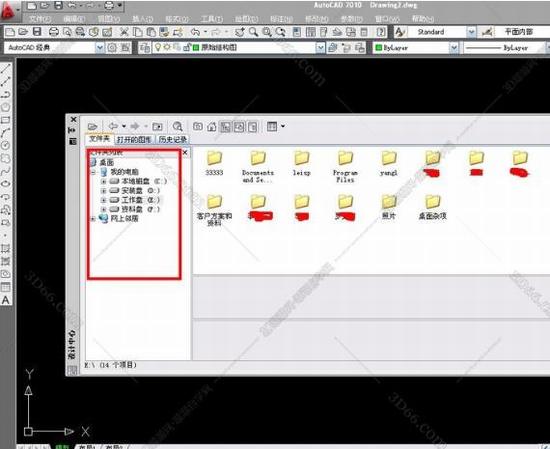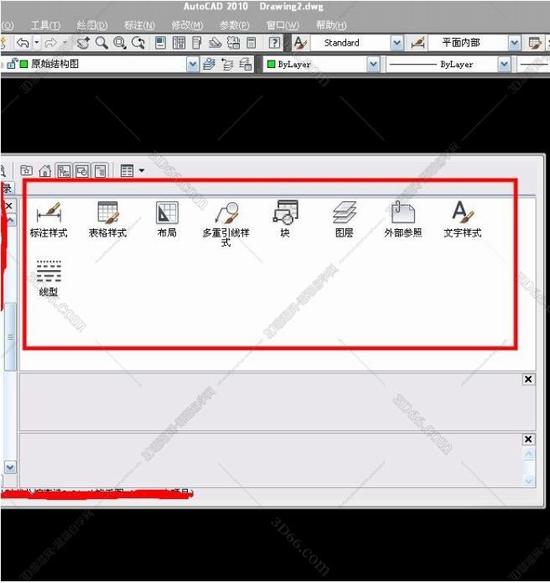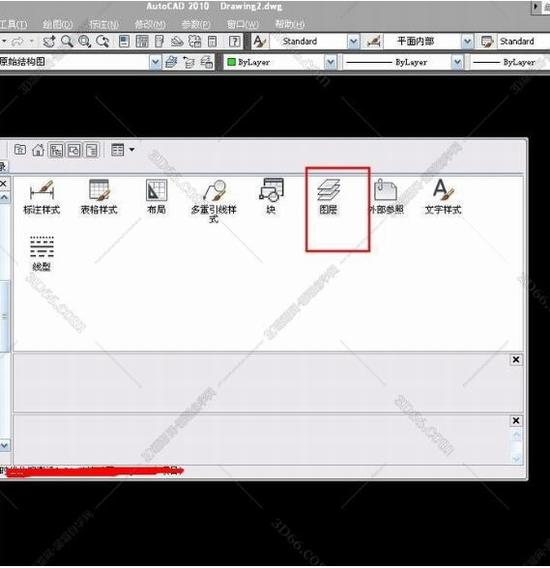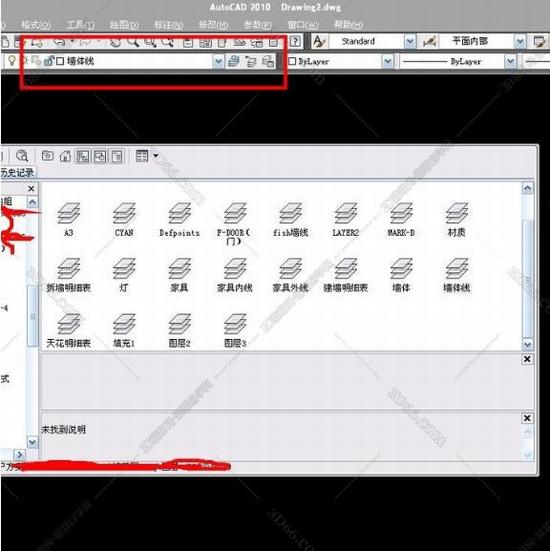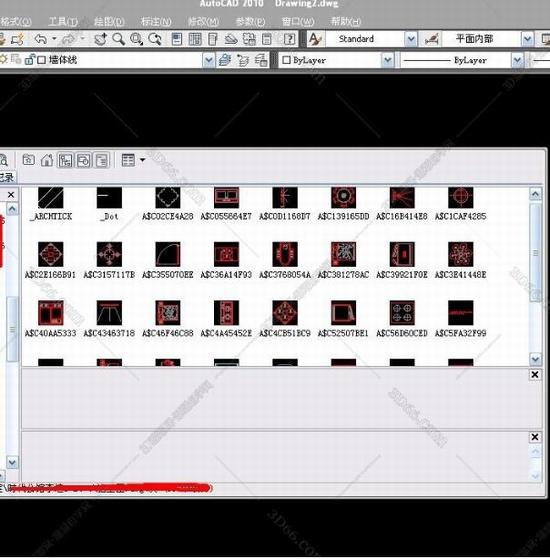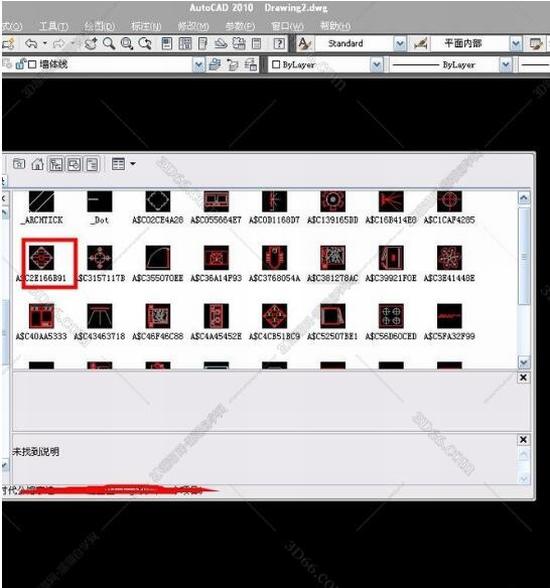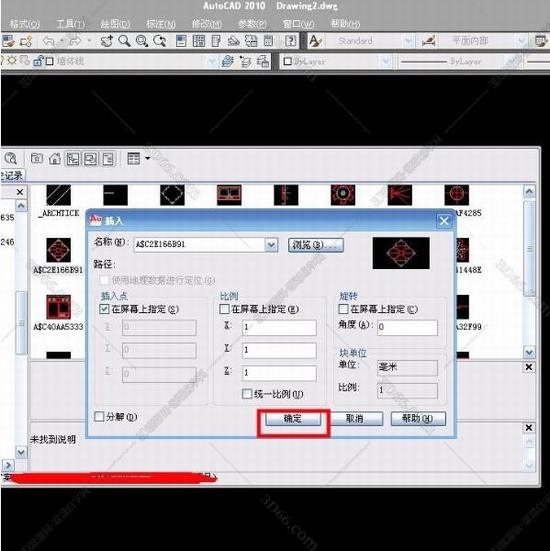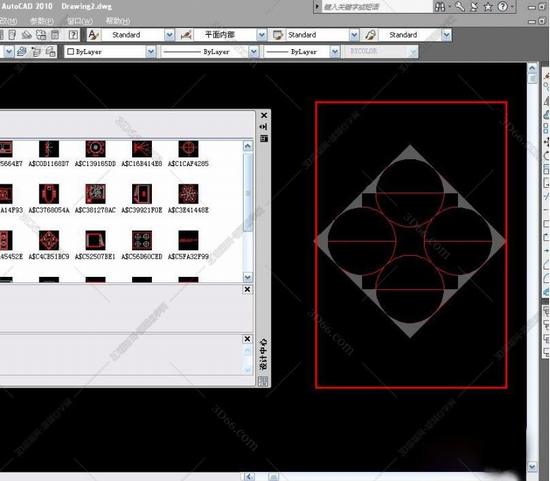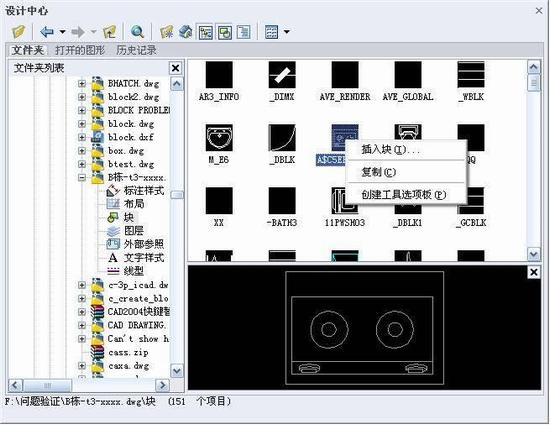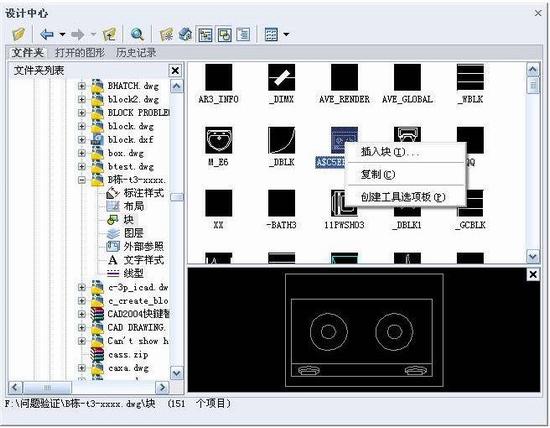AutoCAD设计中心在哪?打开设计中心使用什么快捷键?AutoCAD设计中心如何加载图层、图块、用户自定义图形到当前文件?AutoCAD的设计中心用处很大,可以加载各种图块到文件,可以在多文档中拖放、复制粘贴图形、图层、线形等。下面来看看AutoCAD设计中心使用图文教程。
AutoCAD2014设计中心如何打开
一、使用功能区命令启动
1、在菜单栏依次选择【视图】》【选项板】》【设计中心】选项。
2、打开【设计中心】面板,用户可控制设计中心的大小、位置和外观,也可更加需要进行插入、搜索等操作。
二、使用菜单栏命令启动
1、在菜单栏中选择【工具】》【选项板】》【设计中心】选项,一样可以打开。
2、直接使用快捷键【Ctrl+2】也可以快速打开。
三、使用命令行操作
1、在命令行中直接输入【ADCENTER】后按回车。
2、【设计中心】面板被分为两部分,左侧为树状图,可浏览内容的源。
3、右侧为内容显示区,在此则显示了被选文件的所以内容。
AutoCAD设计中心如何使用
1、先打开CAD软件。
2、然后新建一个CAD文件。
3、新建好的样板图形文件如图所示:
4、 按Ctrl+2组合键。
5、 打开设计中心,打开设计中心快捷键Ctrl+2。
6、 如图选择一个CAD文件。
7、 如图,选择好的CAD文件,就是画过的CAD图。
8、 选择好的CAD文件里面的元素都显示在设计中心里面,如图:
9、双击一个内容。比如图层。
10、再双击图层下面的子对象,比如墙体线。
11、墙体线就加载到现在新建的文件里面。
12、也选择块双击。
13、选择块下面的图块双击。
14、双击后点击确定就可以插入这个图块。
15、可以插入到我们指定的位置。
16、如下图所示这些元素都可以插入。
设计中心有什么作用
设计中心(Design Center)是CAD中的一个非常有用的工具,AutoCAD或浩辰CAD等多种CAD都有,其中浩辰CAD的设计中心与AutoCAD基本相似。
它有着类似于Windows资源管理器的界面,可管理图块、外部参照、光栅图像以及来自其他源文件或应用程序的内容,将位于本地计算机、局域网或因特网上的图块、图层、外部参照和用户自定义的图形内容复制并粘贴到当前绘图区中。
同时,如果在绘图区打开多个文档,在多文档之间也可以通过简单的拖放操作来实现图形的复制和粘贴。粘贴内容除了包含图形本身外,还包含图层定义、线型、字体等内容。这样资源可得到再利用和共享,提高了图形管理和图形设计的效率。
CAD快捷键是什么?按CTRL+2即可打开设计中心,通常使用CAD设计中心可以完成如下工作:
1、浏览和查看各种图形(DWG/DXF)图像文件(BMP/JPG/TGA等),并可显示预览图像及其说明文字。浏览图形和图像文件效果如下图所示:
2、展开打开或浏览到图形文件的各种数据,如图层、线型、标注样式、文字样式、图块,可将标注样式、文字样式直接复制粘贴到其他图形中,还可以直接将图块插入到当前图形中。浏览图形中图块数据效果如下图所示。
3、将图形文件(DWG)从控制板拖放到绘图区域中,即可打开图形;而将光栅文件从控制板拖放到绘图区域中,则可查看和附着光栅图像。
4、在本地和网络驱动器上查找图形文件,并可创建指向常用图形、文件夹和Internet地址的快捷方式。
5、可以在设计中心中选择打开或未打开图形中的图块,将这些图块拖动到工具选项板中或右键创建新的工具选项板,如下图所示:
以上就是AutoCAD2014设计中心的打开方式和使用教程。设计中心快捷键是Ctrl+2,打开方法还有其他。设计中心可以说是功能增强,可以把计算及本地的图块等内容加载到当前文件,在设计中心打开多文档,那么就能随意拖放图形来粘贴复制。可以说,在设计中心,实现了快捷中心。关注教程之家,解锁更多软件教程。