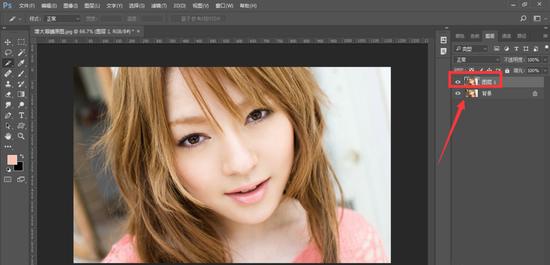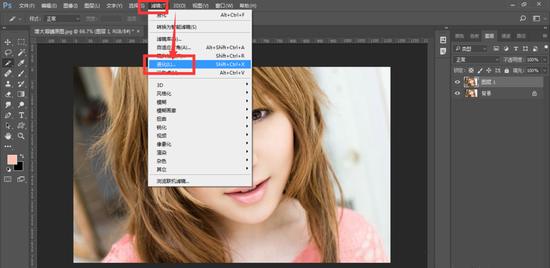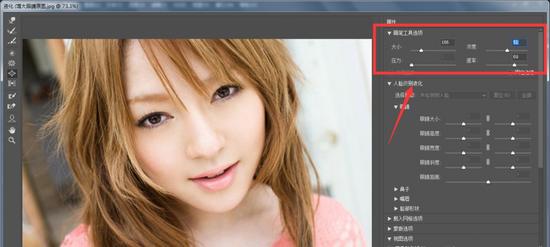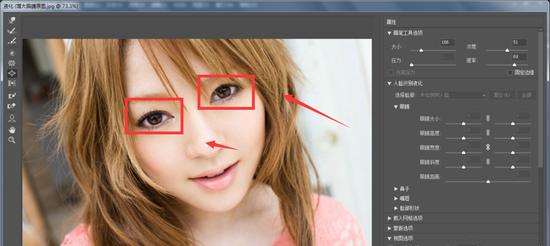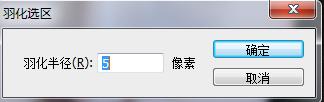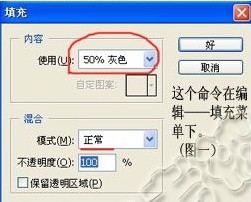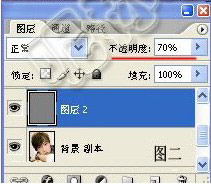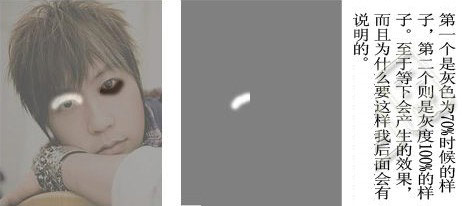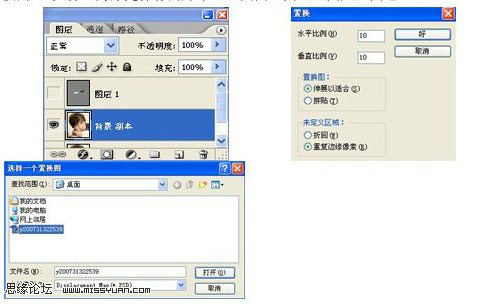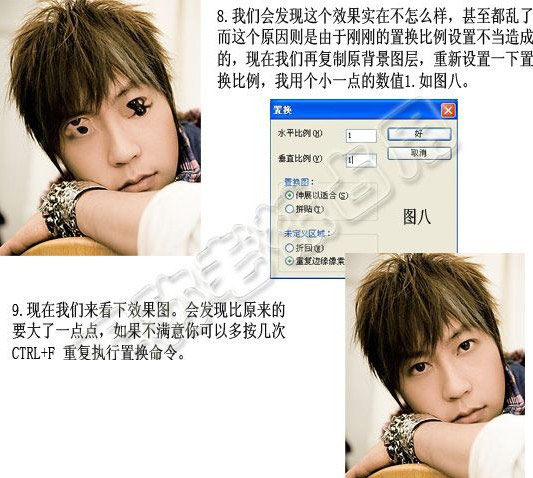如何PS出明亮的大眼睛?眼睛是心灵的窗口,图片里的眼睛小而无神怎么办?Photoshop如何拥有炯炯有神的大眼睛?PS出大眼睛不难,使用滤镜——液化——膨胀工具只需几个步骤就能达到,PS把小眼睛变成大眼睛有很多方法,我们只挑选最简单的。下面来看看Photoshop把小眼睛变成大眼睛的图文教程。
Photoshop简单几步拥有大眼睛方法步骤
打开PS软件,导入一张图片素材,按快捷键【ctrl+j】,复制图层;
在菜单栏中点击【滤镜】——【液化】选项;
进入液化窗口,选择膨胀工具;
在【属性】一栏调整画笔大小、浓度等袭击,画笔大小比眼睛大一点点就行了;
然后,使用画笔分别在两只眼睛处点击,点击次数越多,眼睛就会发现明显变化,适当调整;
而在调整到合适的角度后,点击【确定】,并保存图片即可。
PS如何使用变换比列放大眼睛
PS放大眼睛一种是用变形工具强行拉大,一种是上文中用液化滤镜中的膨胀工具变大。两种方法都比较快。
1、我们打开图片,选中椭圆选框工具,选中脸部分。执行选择-修改-羽化-5px(Shift+F6)。
2、Ctrl+J复制出眼睛部分,得到眼睛图层,因为是羽化的所以边缘融合效果好点。
3、我们按着 ctrl+T 编辑- 自由变换。勾选锁链按钮,放大合适的大小(这里106%},其实已经变大很多了。因为从中心向外变大 我们一般不需要调整位置,直接按Enter确定。
4、因为我们加上了羽化效果,所以基本没有什么破绽的地方,只是眼睛变大后,稍微覆盖到了眉毛,这里我们按着 ctrl+点击调出选区查看。
5、不难发现,我们要是在放大点眼睛,就会覆盖一半的眉毛,也会覆盖鼻子左侧这边的阴影。我们加一个蒙版,刷出边缘,即可解决此类问题了。取消选区(ctrl+D)后,我们添加一个蒙版,用黑色画笔,不透明度30%左右来刷【复制眼睛图层】眼睛周围 。
6、右眼处理好后的效果如下图:用同样的方法处理右边的左眼。
PS如何小眼变大眼
原图和效果图对比
PS小眼睛和PS大眼睛对比
PS小眼睛变大眼睛需要几步
1、首先在原图的基本上按住ctrl+J拷贝一个图层
2、现在开始对复制图层上面,在新建一个图层,并且填充%50的灰色,如图所示:
3、降低该灰色层透明度,使下面一层可以显现出来即可。如图所示:
4、分别用黑色画笔和白色画笔在灰色图上描出如下图所示:
5、把灰色图层透明度恢复到100%,然后保存为PSD文件。
6、刚刚保存为PSD文件后,原来的还没有关,不要关掉,现在你要把那个灰色图层的眼睛关掉,就是先出下面的背景副本图层。
7、执行“滤镜——扭曲——置换——”我们先按默认的一直点下去,最后选择置换的PSD文件(为原先保存的那个)
8、我们会发现这个效果实在不怎么样,甚至都乱了。原因是由于的置换比例设置不当造成的,现在我们再复制原背景图层,重新设置一下置换比例,我用小一点的数值1,如图所示:
现在我们来看下效果图,会发现比原来的大了一点点,如果不满意的可以多按几次ctrl+F键重复执行“置换”命令。最终效果图如下:
以上就是PS出大眼睛的技巧。Photoshop内置大量工具,PS教程从来没有固定的模式,用户可以灵活使用各种工具,把图片从无到有的实现创意,当然,PS睁大眼睛只是一个小case,但是足以让用户手头上照片里的小眼睛变成大眼睛,使整张图片焕发新生。关注教程之家,解锁更多软件教程。