几何画板作为制作几何图形的软件,是一种很灵活的软件。其平移功能很强大,利用它可以快速画出在黑板上呈现的图形,那么几何画板如何将点按规定的方向平移n次呢?下面就一起来看看具体的操作方法。
操作步骤如下:
步骤一 新建参数n=5。打开几何画板,点击上方的“数据”菜单,在下拉菜单选择“新建参数”命令,在弹出的对话框依次修改参数为n,数值为5,单位无,然后点击“确定”。
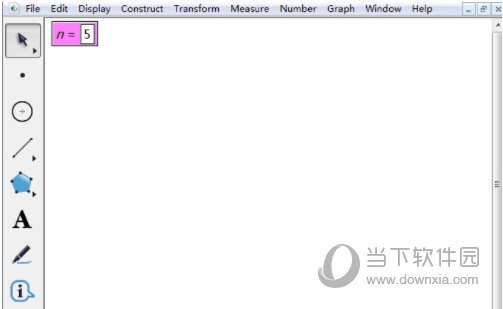
步骤二 计算n-1的值。点击上方的“数据”菜单,在下拉菜单选择“计算”命令,在弹出的计算对话框依次点击“参数n”、“-”、“1”,然后点击“确定”,就完成了n-1的计算。
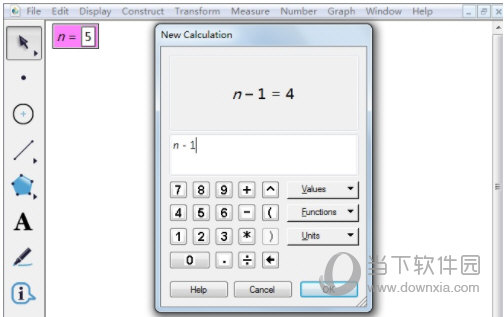
步骤三 标记向量r。使用“线段工具”在画板上画任意水平线段,并使用“标记工具”标记线段为r。依次选中线段两端点,执行“变换”——“标记向量”命令,标记向量r。
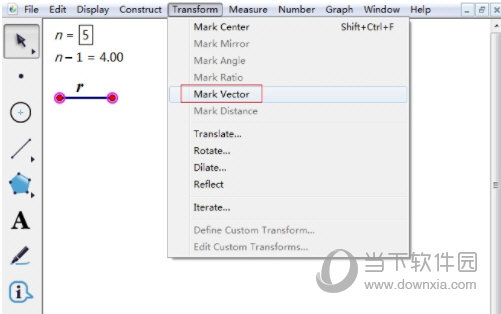
步骤四 画点A并平移。使用“点工具”绘制任意一个点A,执行“变换”——“平移”命令,在弹出的平移对话框默认按照标记的向量平移,点击“确定”,就得到点A'。
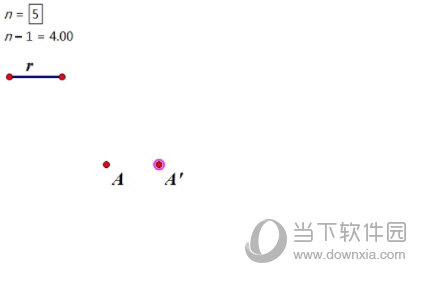
步骤五 执行深度迭代。依次选定点A和n-1的计算值,按住Shift键,执行“变换”——“深度迭代”命令,在弹出的迭代对话框的初像中点击点A’,将点A’设置为迭代初象。
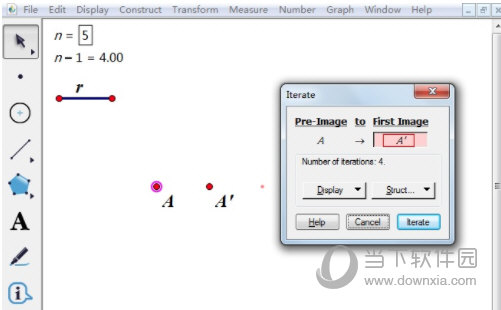
步骤六 在迭代对话框设置完成后点击“确定”,就可以看到在画板上出现了将点A平移5次的效果(如下图所示)。利用键盘上的“+”、“-”号可以改变参数n的值,从而改变点A的平移次数。
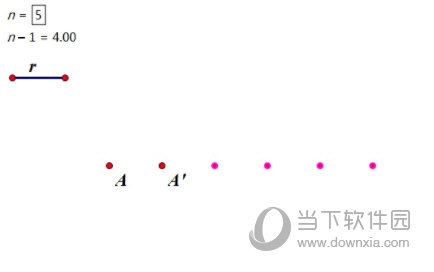
以上给大家详细讲解了在几何画板中实现点按规定放线平移n次的方法,主要运用了几何画板深度迭代功能。














