在数学题目中,常常会见到三角形网格,尤其是将某几何图形衬于网格中进行研究,那么几何画板怎么画三角形网格呢?接下来小编就为大家带来解答。
具体的操作步骤:
步骤一 打开几何画板,执行“数据”——“新建参数”命令,在弹出的对话框修改参数名称为n,数值为6,单位无。使用线段工具画固定线段a,作为正三角形的边长。
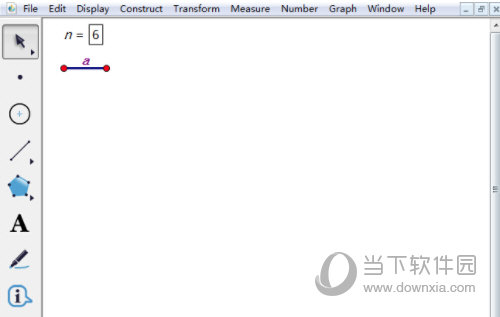
步骤二 在平面上任意画一个自由点A,按给定的边长a作正三角形ABC。度量线段a的长度,然后执行标记距离命令,对点A进行平移,构造正三角形的顶点B。标记点A为旋转中心,对点B旋转60度,得到顶点C。构造线段AB、AC、BC,得到正三角形ABC。
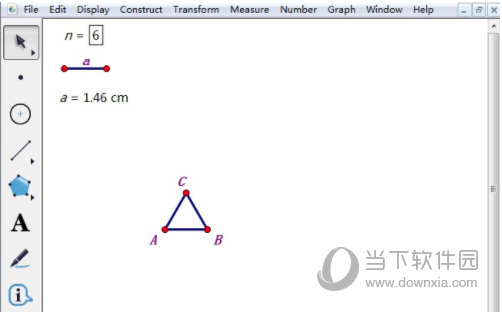
步骤三 选中点A和参数n=6,此时按住“Shift键”,执行“变换”——“深度迭代”命令,在弹出的对话框作A→B,A→C的迭代,然后点击“迭代”按钮。

步骤四 这样就制作完成了如下图所示的三角形网格,利用“<”、“>”键可以对参数n进行控制,增加或减少网格数量。
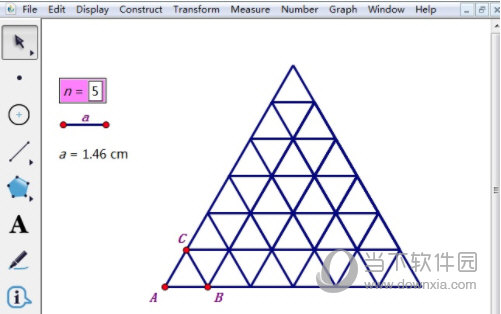
以上给大家介绍了在几何画板中画三角形网格的方法,跟画正方形网格一样,都是借助几何画板迭代功能来实现的。














