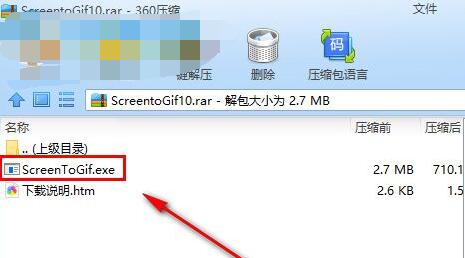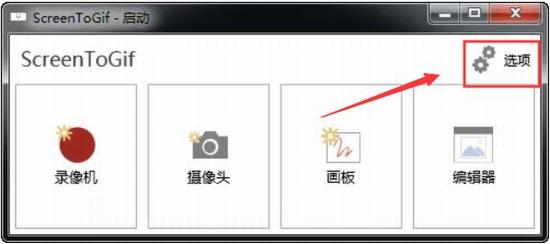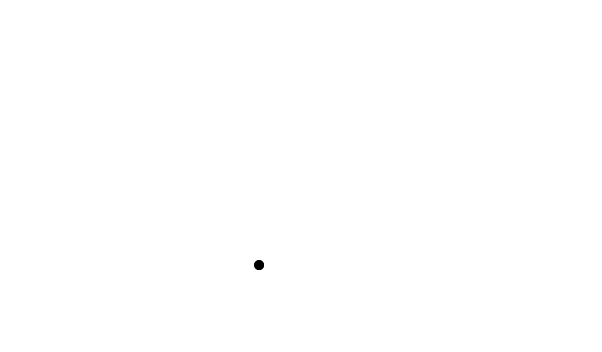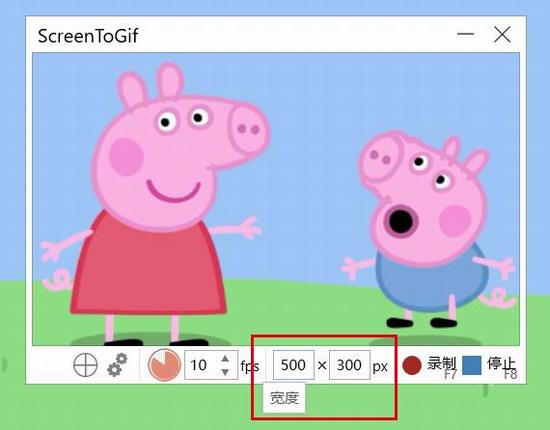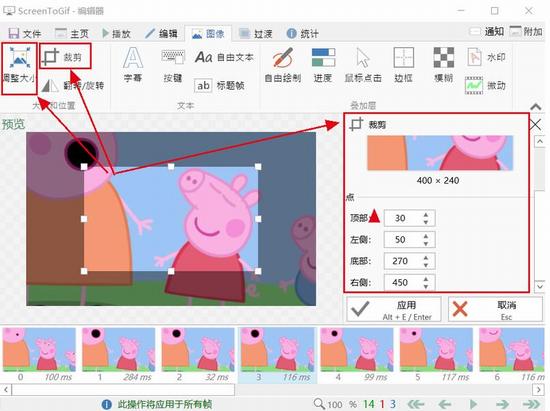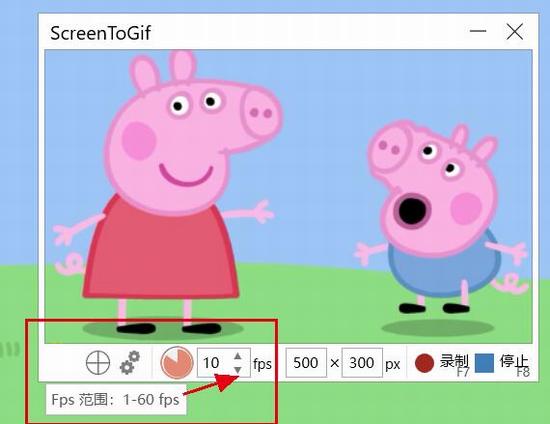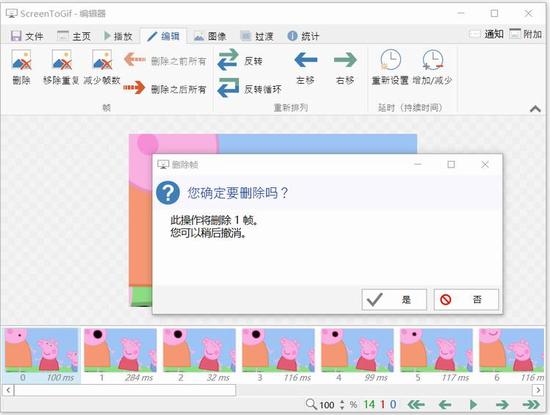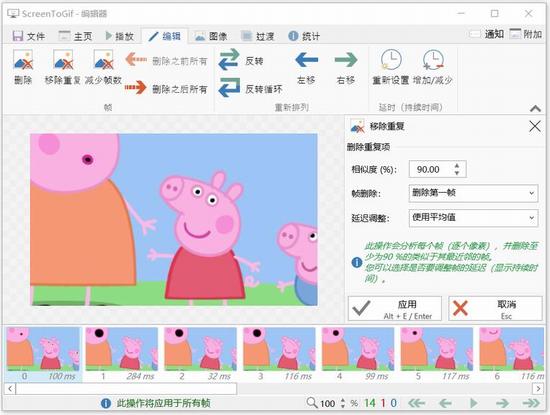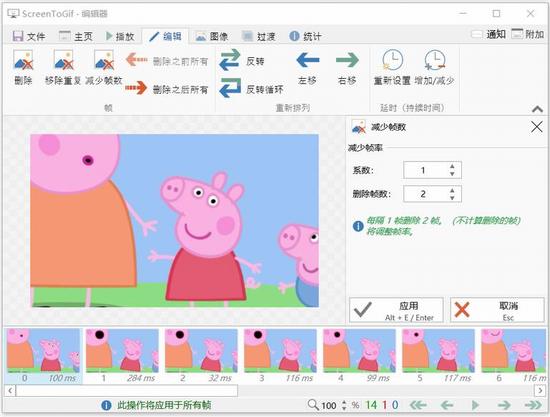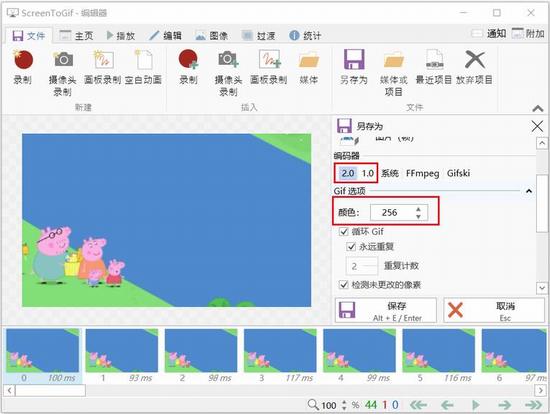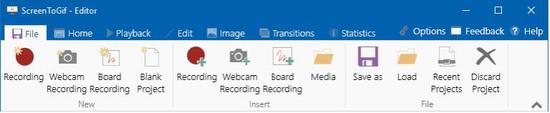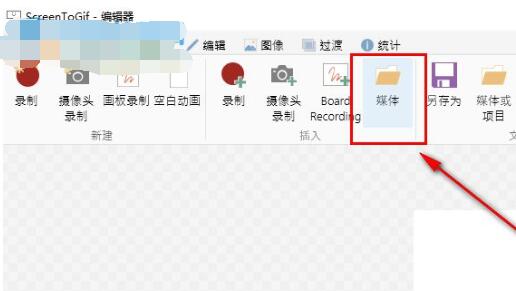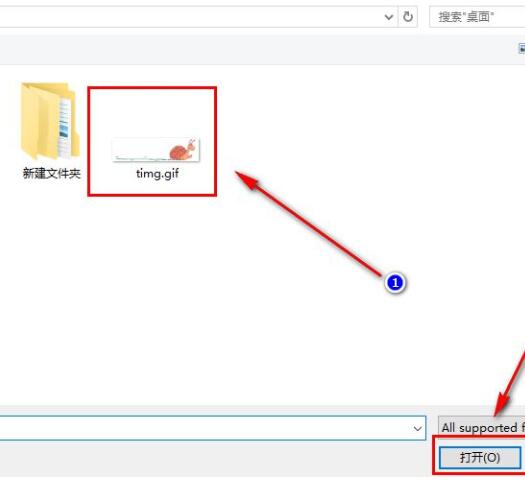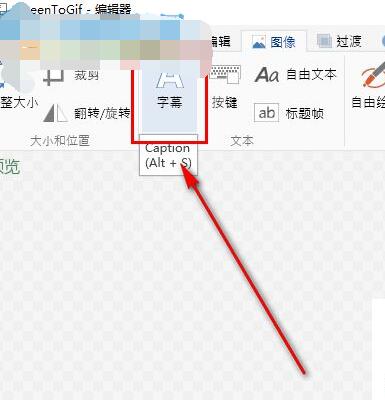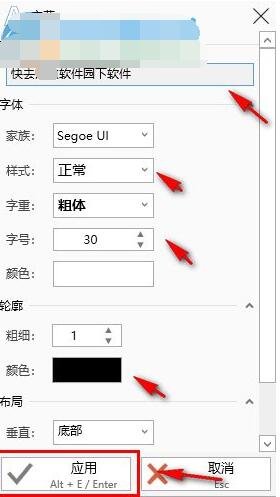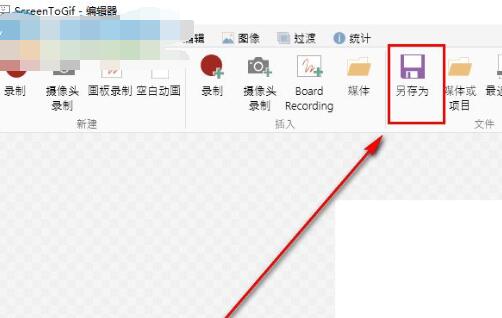如何制作动态图?GIF制图神器ScreenToGif如何手绘GIF图?ScreenToGif如何修改GIF大小、帧率、文字呢?ScreenToGif是体积小、功能多、使用简单的GIF图制作、编辑工具。用户可以使用ScreenToGif画板,自己手绘GIF图。用户绘制GIF图时,ScreenToGif自动记录,用户停止,ScreenToGif进入编辑画面。下面来看看ScreenToGif使用图文教程。
GIF制作工具,全称叫ScreenToGif,可以录制屏幕上任意位置,将其保存为GIF动画文件。GIF图片制作软件 ScreenToGif ,可以快速生成一个质量很好的GIF图,但就是因为质量好,文件相应会比较大。但如果是需要上传至网络,很多站点会限制GIF图片的大小。
常常在网站上看到一些GIF动图需要很长的加载时间,就是因为GIF动图文件都是比较大的,相比普通图片要大很多。GIF图片之所以是动图,就是因为是使用多张图片组成在一起,连续播放。
动画时间越长,相应的画面就越多,文件也就越大。今天,我们就来看看使用这款软件如何让生成的GIF图片大小得到更好的优化,让文件更小,更利于网络传播。
ScreenToGif如何安装
ScreenToGif是绿色版,打开即可使用,无需安装。软件下载安装成功以后,我们需要在安装包中找到“ScreenToGif.exe”这个应用程序,然后双击打开它。
ScreenToGif如何使用画板绘制GIF图
它主要有四个功能,分别是录像机,摄像机,画板,和编辑器
第二个摄像机功能就比较鸡肋了,直接跳过讲第三个画板,点击画板后会弹出窗口,我们可以在里面任意绘制,无需连贯,停顿也不会增加秒数。
只有在绘制他才会记录,绘制完成后点击停止,会进入编辑器中,编辑完成后我们直接保存选择gif,他也可以保存为PSD或者视频格式,根据自己需求来选择
最后一个编辑器,打开之后我们可以拖入我们想要编辑的gif文件,它可以自动识别每一帧,编辑成我们想要的样子后保存出一个新的gif图,ScreenToGif采用了GIF压缩算法,使得它制作的gif图都非常小,并且清晰度保持不变,是一款非常棒的gif工具,并且完全免费,喜欢的小伙伴可以下载测试
我们可以用录像机录制屏幕,录制完成后点击停止,会自动跳转到编辑器中编辑,我们可以在里面添加字幕,例如这样的。
ScreenToGif如何修改GIF图片尺寸
首先,尺寸是相关的,我们大家肯定知道。图片尺寸越大,文件越大,所有格式的图片都是一样。在软件中我们可以在录制前及录制后修改画面尺寸。
1、录制前修改尺寸 :我们录制前,可以通过编辑器下方的输入框,更改录制的尺寸,以像素为单位。
2、录制后修改尺寸 :也可以在录制完成后,在编辑页面中更改图片尺寸。第一种,可以通过调整大小面板,整体调整尺寸;第二种,可以通过裁剪工具面板,裁剪至合适的大小。
ScreenToGif如何修改GIF图片每秒帧数
在开始录制时,下方我们可以选择帧数(FPS 画面每秒传输帧数),即在录制一秒钟(1s)动作,会存储多少张画面。画面数量越多,GIF图越大。可以设置数值为1-60张/秒,数值越小,录制相同时长,画面张数越少。
ScreenToGif如何减少/删除GIF图片帧数
如果录制的帧数很多,我们也可以在编辑时优化,减少帧数。软件设置了三种删除帧的方式。
1、删除:选中下方无用的帧,点击删除。
2、移除重复 (推荐):当每秒帧数很多时,其实很多是重复,这样能让眼睛看到的画面更平滑。此设置可以将相似或者完全一样的帧删除(可以设置相似度的值,如90%相似,或者100%相似,即完全相同。)通过此方式可以自动化的删除无用帧。
3、减少帧数:可以设置每隔多少帧,就删除多少帧,如图。
ScreenToGif如何存储GIF图颜色
当图片颜色越多,文件越大。我们可以在保存时,设置GIF的颜色数量(编码器 2.0)或者GIF的质量数值(编码器 1.0)等等选项,此处没有经过详细对比,大家可自行设置。当然颜色数量越少,画面的质量肯定是越差的。
越小的尺寸、越少的帧数、越少的颜色值,得到的画面质量肯定也会相应变差。总之,在画面质量和存储大小之间选择平衡吧。
ScreenToGif如何给GIF图添加文字
1、找到ScreenToGif.exe这个应用程序,双击打开它。
2、软件打开以后会出现一个小的窗体,如下图所示,这时我们需要点击“编辑器”进入编辑器内部对gif图做其它操作。
3、进入编辑器以后我们将看到如下图的界面,里面有很多工具就是为我们制作gif图提供的,然后请看下一个步骤。
4、首先,我们需要先创建一个空白的动画,这样方便我们导入需要添加文字的动图。点击左上方的“空白动画”即可创建成功。
5、空白动画创建成功以后我们就可以导入需要添加文字的动图了,点击上栏工具中的“媒体”,然后就会弹出选择文件的窗口,我们首先选中要添加文字的gif图片,然后点击打开就可以导入成功了。
6、导入动图以后软件会自动识别动图的每一帧动画,为了方便演示,小编删除了一些,只留了5帧动画。那么我们首先需要选中你要添加文字的那一帧动画,然后点击上面的“图像”工具。
7、点击图像工具以后在工具中选择“字幕”这一个工具然后点击一下,我们就可以在动图里面插入文字了。在界面左边会有一个调整字体的界面如图2,我们可以在上面调整好以后点击“应用”就可以了。
8、然后我们需要重复步骤6、7,为每一帧动画都添加上文字。软件有自动记忆的功能,后面几帧再添加文字时会自动识别之前调整的文字样式,非常的方便。
9、最后在动图的每一帧动画的文字都添加完成以后我们就可以点击上栏菜单中的“另存为”保存制作好的动图了。
10、在保存时会有一个窗口供我们选择保存的位置,顺便检查一下我们保存的文件是否为.gif格式,然后点击“保存”就可以了。
以上就是GIF图片制作工具ScreenToGif的使用教程。ScreenToGif可以截视频来制作动态图,也可以使用自带的画板手绘GIF图。ScreenToGif的GIF图质量好,因此体积大,用户可以修改尺寸、减少帧数、设置每秒帧数,甚至存储颜色。很神奇吧,这么小体积的ScreenToGif,能做这么多的事情。关注教程之家,解锁更多软件教程。