内接圆一般指内切圆,定义为与多边形各边都相切的圆叫做多边形的内切圆,而用几何画板是可以画的出来的,那么几何画板如何画正多边形的内接圆呢?下面我们就一起来看看。
绘制步骤如下:
步骤一 绘制正多边形
1.这里我们以正五边形为例,单击上方菜单栏“数据”——“新建参数”命令,在弹出的对话框中输入数值为5,并单击“确定”按钮,新建好参数。
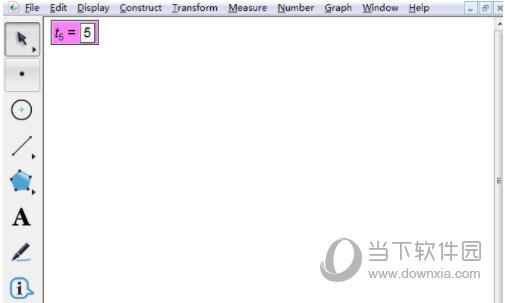
2.单击左边侧边栏“自定义工具”按钮,在弹出的工具菜单选择“正多边形”——任意正多边形工具,如下图所示。

3.此时用鼠标单击新建的参数,并在画布上面单击一下确定好正五边形的位置,然后再次单击鼠标绘制出正五边形。
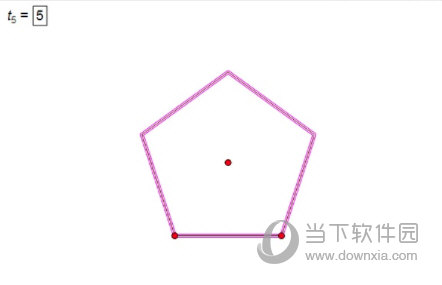
步骤二 寻找切点
1.正多边形内切圆的切点其实就是正多边形边上的垂直平分线的垂足,先来找一边做垂直平分线,单击侧边栏“线段直尺工具”,做一条线段重叠到正五边形的一条边上。
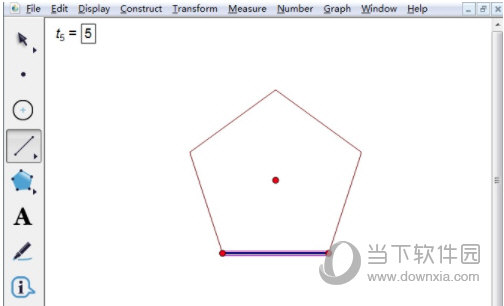
2.单击左边侧边栏“自定义工具”——线工具——做线段的垂直平分线。用鼠标分别单击这一边的两个端点,垂直平分线就出现了。用“点工具”把该边上的垂足画出来,在垂直平分线上面单击右键,选择“隐藏垂线”,把垂直平分线隐藏。
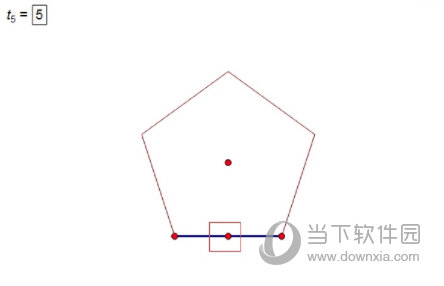
步骤三 制作内切圆
单击侧边栏“移动箭头工具”,选择圆心和切点,单击菜单栏“构造”——以圆心和圆周上的点绘圆,这样正五边形的内切圆就制作好了,最终效果如下图所示。

以上给大家通过举例详细介绍了在几何画板中构造正多边形内接圆的方法,也就是所谓的内切圆。














