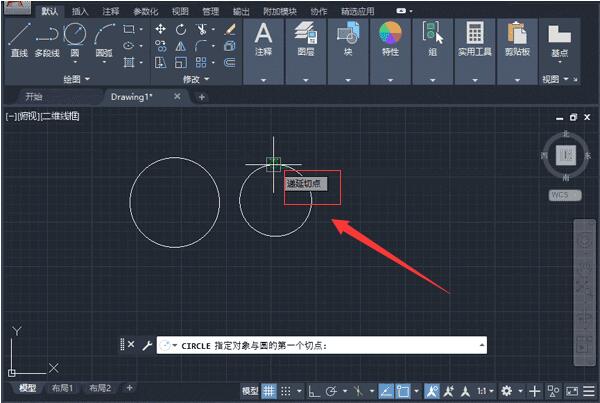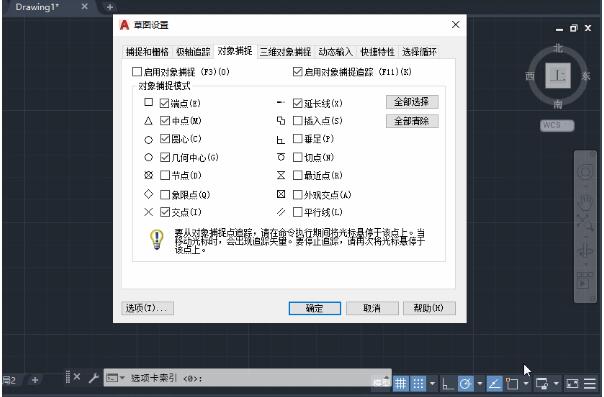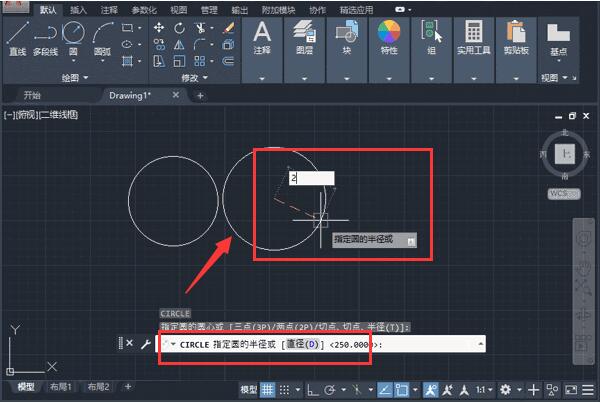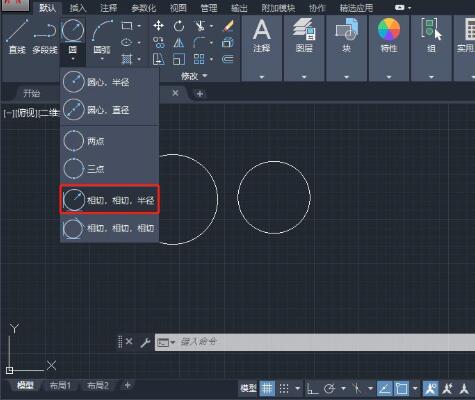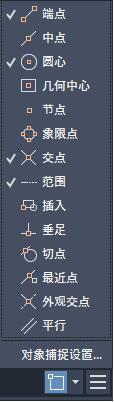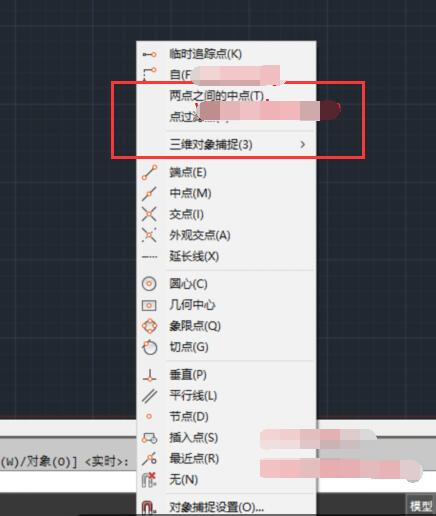AutoCAD2020对象捕捉是什么功能?如何使用对象捕捉?AutoCAD2020是使用范围广泛的三维制图工具,如果制图时要精确定位,就可以使用对象捕捉,有端点、交点等捕捉选项,那么就不怕画线时偏了、斜了,可以创建精准的一个点到另一个点的线,比如曲线、直线等。AutoCAD2020对象捕捉如何开启?如何制定捕捉对象?CAD如何设置对象捕捉?
使用AutoCAD软件绘制图像的时候,如果我们要在对象上指定精确位置的话,那就需要用到对象捕捉功能了。通常情况下,我们常用的捕捉选项有中点、端点、焦点、圆心等。那么,CAD对象捕捉怎么用呢?下面,我们就一起往下看看AutoCAD2020对象捕捉的使用方法介绍。
CAD对象捕捉是什么?所谓对象捕捉就是利用现有图形的一些特征点,如端点、中点、圆心、交点等来帮助我们绘制或定位其他图形。
对象捕捉是CAD中最为重要的绘图辅助工具,使用对象捕捉可以精确定位,使用户在绘图过程中可直接利用光标来准确地确定目标点,如圆心、端点、重点垂足等等。
对象捕捉提供了一种方式,可在每次系统提示您在命令内输入点时,在对象上指定精确位置。例如,使用对象捕捉可以创建从圆心或到另一条直线中点的直线。
不论何时提示输入点,都可以指定对象捕捉。默认情况下,当光标移到对象的对象捕捉位置时,将显示标记和工具提示。此功能称为 AutoSnap ™ (自动捕捉),提供了视觉确认,指示哪个对象捕捉正在使用。
AutoCAD2020对象捕捉如何使用
一、utoCAD2020如何开启对象捕捉
1、对象捕捉可以通过两种方式开启,一种是单击界面底部“状态栏”中的对象捕捉按钮,如下图所示。状态栏的对象捕捉按钮被按下时,对象捕捉被开启,草图设置中所有打开的捕捉方式会起作用。对象捕捉关闭时,对象捕捉选项将不起作用。
2、更加简单的方式就是按“F3”键也可以切换对象捕捉的开启。按F3的时候,我们可以看到对象捕捉按钮的状态变化,同时命令行也会提示我们对象捕捉开启或关闭。
二、utoCAD2020如何设置捕捉选项
1、在CAD中可以打开几种常用的捕捉选项,例如端点、中点、交点、圆心(中心)等,而其他选项根据需要临时设置;
2、捕捉选项通常在“草图设置”对话框中进行设置,在状态栏上右键单击对象捕捉按钮并在右键菜单中选择“设置”或直接输入“OSNAP”命令后回车。
三、utoCAD2020实例操作——捕捉圆的切点
1、用“相切,相切,半径”功能选项画出一个圆,我们需要设置“切点”捕捉选项;
2、首先,我们打开CAD绘图软件(以AutoCAD2020为例),先绘制两个圆;
3、在CAD软件右下方的状态栏中,点击下图中红色框中的按钮,鼠标右击“对象捕捉”按钮,单击上拉框中的“对象捕捉设置”;
4、系统会自动弹出“草图设置”的对话框,我们在“对象捕捉”的选项中,勾选“切点”选项,再点击“确定”按钮;
5、回到绘图区域,单击“默认”功能面板中的“圆”,选择下拉框中的“相切,相切,半径”;
6、这时候把鼠标分别移动到两个圆的圆周上,我们可以清楚的看到圆周上出现的相切点标记,这就代表我们可以捕捉到圆的切点了。
AutoCAD2020如何指定对象捕捉
要在提示输入点时指定对象捕捉,您可以执行以下操作之一:
1、按住 Shift 键并单击鼠标右键以显示“对象捕捉”快捷菜单
2、单击鼠标右键,然后从“捕捉替代”子菜单选择对象捕捉
3、单击“对象捕捉”工具栏上的对象捕捉按钮
4、输入对象捕捉的名称
在提示输入点时指定对象捕捉后,对象捕捉只对指定的下一点有效。仅当提示输入点时,对象捕捉才生效。
注: 如果要让对象捕捉忽略图案填充对象,请使用 OSOPTIONS 系统变量。
AutoCAD2020如何使用执行对象捕捉
如果需要重复使用一个或多个对象捕捉,可以启用“执行对象捕捉”,它将在所有后续命令中保留。例如,可以将“端点”、“中点”和“中心”设置为执行对象捕捉。
在状态栏上,单击“对象捕捉”按钮或按 F3 键来打开和关闭执行对象捕捉。
在状态栏上,单击“对象捕捉”按钮旁边的向下键,然后单击您希望保留的“对象捕捉”。
查找
提示: 如果启用多个执行对象捕捉,则在一个指定的位置可能有多个对象捕捉符合条件。在指定点之前,按 Tab 键可遍历各种可能的选择。
CAD2020对象捕捉如何设置
捕捉选项都提供一个比较形象的标记,大部分选项都比较好理解,如果对有些选项不太清楚,可以看后面的说明。
设置好这些选项后,只要打开对象捕捉,这些选项会一直起作用。很多人习惯与将所有选项都选上,这样不仅会增加CAD在捕捉时的计算量,同时这些选项之间也会造成相互干扰,所以不建议大家全部选上,建议只勾选端点、交点、中点、圆心等常用选项。
除了用对话框设置固定的对象捕捉选项外,如果我们只是偶尔使用某捕捉方式,还可以通过其他一些方式来设置临时的对象捕捉选项,而且可以设置的选项更多。比如:
1、使用“ObjectSnap(对象捕捉)”工具栏,如下图所示。
打开对象捕捉工具栏后,在绘图过程中如果临时要使用哪种捕捉方式,可以在工具栏中点对应的图标按钮。同时我们可以注意到工具栏比对话框多两个选项,临时追踪点和捕捉自选项,而且可以点“不捕捉”,临时取消对话框中设置的所有捕捉选项。所谓临时捕捉选项,就是点完按钮用一下,如果这个设置就失效了。
注意:临时捕捉选项必须在定位点时点才起作用,如果未调用任何绘图或编辑命令,没有出现定位点的提示,在对象捕捉工具栏上点按钮是不起作用的,会提示未知命令。
2、按Shift键的同时单击右键,弹出快捷菜单,如下图所示。
我们可以看到,相对工具栏,这里又增加了三个选项,“两点之间的中点”、“点过滤器”及“三维对象捕捉”。当两点之间没有连线时,利用“两点之间的中点”可以捕捉图中两个点之间的中点。“点过滤器”则可以设置捕捉时只获取某个点的某个坐标值,例如可以只获取一个点的X坐标,然后再获取另一个点的Y坐标。三维对象捕捉中除了常规的捕捉选项外,还有面中心以及最靠近面的选项。
CAD2020对象捕捉命令行缩写
在命令提示要定位一个点坐标时,我们可以通过输入对象捕捉选项或参数称缩写来临时调用某个捕捉选项,其参数及缩写如下:
Endpoint(端点):缩写为“END”,用来捕捉对象(如圆弧或直线等)的端点。
Midpoint(中点):缩写为“MID”,用来捕捉对象的中间点(等分点)。
Intersection(交点):缩写为“INT”,用来捕捉两个对象的交点。
ApparentIntersect(外观交点):缩写为“APP”,用来捕捉两个对象延长或投影后的交点。即两个对象没有直接相交时,系统可自动计算其延长后的交点,或者空间异面直线在投影方向上的交点。
Extension(延伸):缩写为“EXT”,用来捕捉某个对象及其延长路径上的一点。在这种捕捉方式下,将光标移到某条直线或圆弧上时,将沿直线或圆弧路径方向上显示一条虚线,用户可在此虚线上选择一点。
Center(圆心):缩写为“CEN”,用于捕捉圆或圆弧的圆心。
Quadrant(象限点):缩写为“QUA”,用于捕捉圆或圆弧上的象限点。象限点是圆上在0°、90°、180°和270°方向上的点。
Tangent(切点):缩写为“TAN”,用于捕捉对象之间相切的点。
Perpendicular(垂足):缩写为“PER”,用于捕捉某指定点到另一个对象的垂点。
Parallel(平行):缩写为“PAR”,用于捕捉与指定直线平行方向上的一点。创建直线并确定第一个端点后,可在此捕捉方式下将光标移到一条已有的直线对象上,该对象上将显示平行捕捉标记,然后移动光标到指定位置,屏幕上将显示一条与原直线相平行的虚线,用户可在此虚线上选择一点。
Node(节点):缩写为“NOD”,用于捕捉点对象。
Insert(插入点):缩写为“INS”,捕捉到块、形、文字、属性或属性定义等对象的插入点。
Nearest(最近点):缩写为“NEA”,用于捕捉对象上距指定点最近的一点。
None(无):缩写为“NON”,不使用对象捕捉。
From(捕捉自):缩写为“FRO”,可与其他捕捉方式配合使用,用于指定捕捉的基点。
Temporarytrackpoint(临时追踪点):缩写为“TT”,可通过指定的基点进行极轴追踪。
两点的中点:缩写为“MTP”“M2P”,可以捕捉两个点的中点。
追踪(Tracking):缩写“TK”,可以捕捉一个基点,然后设置偏移的方向和距离,捕捉距离某一点特定距离的某个点。(这个选项是工具栏、右键菜单中没有的,只能通过输入参数来调用。)
以上就是AutoCAD2020对象捕捉是什么、如何开启、如何设置的详细介绍。AutoCAD有数据转换、绘图等功能,不管数据还是路线都需要精准,对象捕捉是创建精准路线的一个得力工具,捕捉到交点等对象后,就不怕图线没画好。CAD2020的对象捕捉设置选项就界面右下方,捕捉某项选项时可以使用参数及其缩写,快速执行捕捉对象。关注教程之家,解锁更多软件教程。