几何画板可以绘制很多几何图形,还可以对绘制的图形进行变换处理,比如缩放、旋转等等。那么几何画板如何实现图形缩放呢?接下来小编就为大家带来解答,一起来看看吧。
操作步骤如下:
步骤一 绘制原图形
这里我们通过圆的例子来展示,首先需要在画板上画一个圆,单击侧边栏“圆工具”,在画布上面点击一下确定圆心,然后在拖动鼠标到适当位置单击一下,绘制一个圆,如图所示。
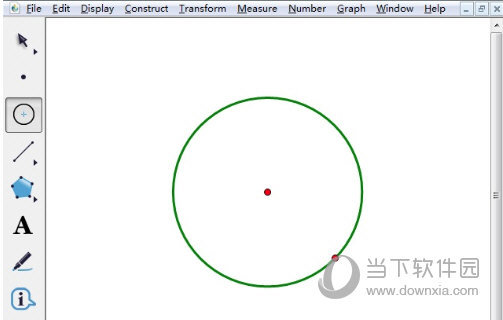
步骤二 缩放图形
1.单击侧边栏“移动箭头工具”,双击圆心设置为缩放中心,并选中圆形,如下图所示。
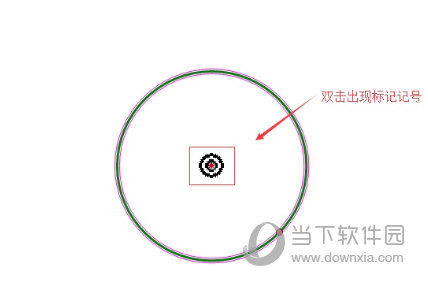
2.单击上方菜单栏的“变换”,在其下拉选项选择“缩放”,在弹出的缩放对话框中输入缩放比例,如下图所示。
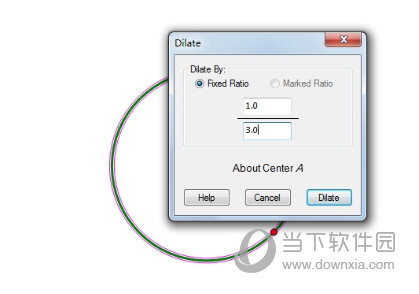
3.设置好缩放比例后,单击“缩放”按钮,就看到此时缩放后的图形就做好了,如下图所示。
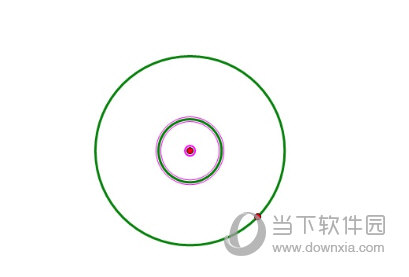
以上给大家介绍了在几何画板中实现图形缩放的方法,主要在于运用几何画板缩放功能。利用几何画板可以很好的演示图形变换的效果,制作更易于学生理解的课件。














