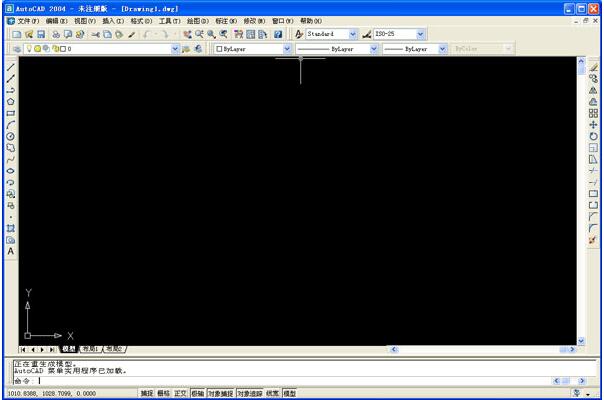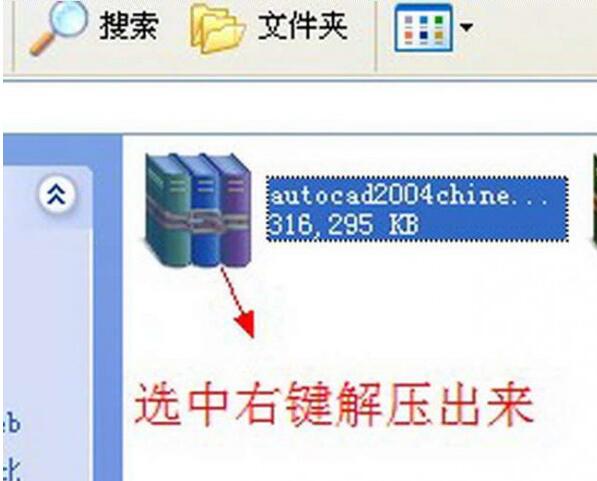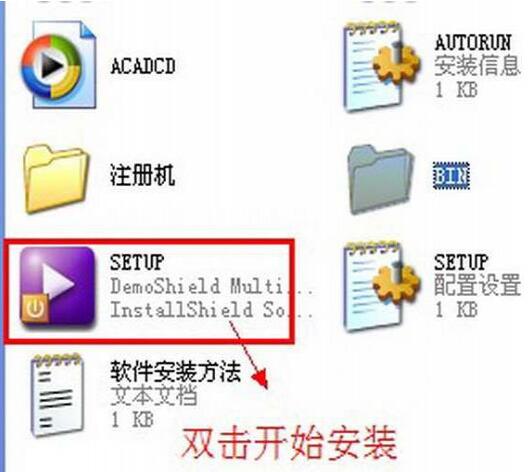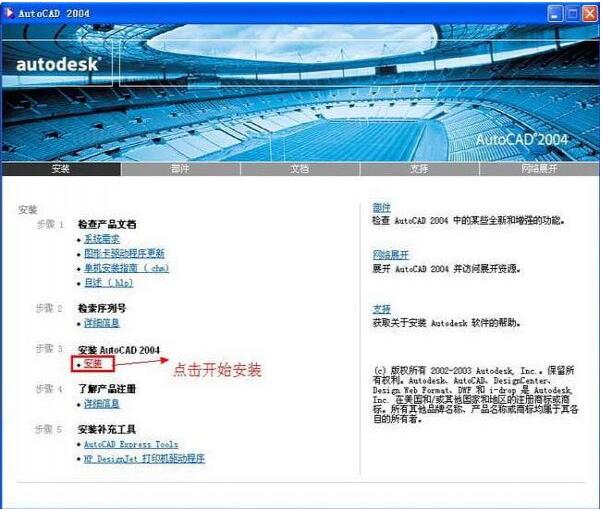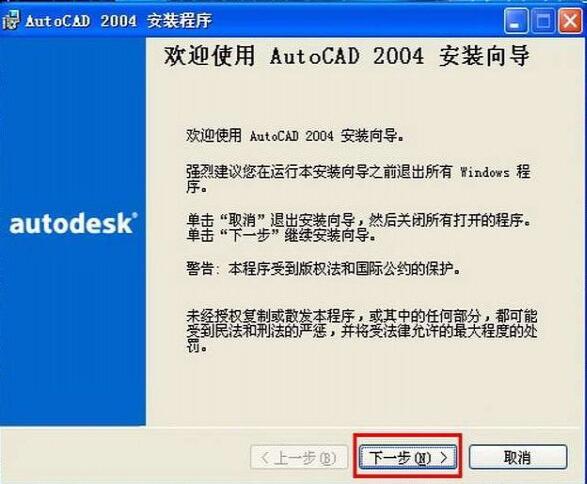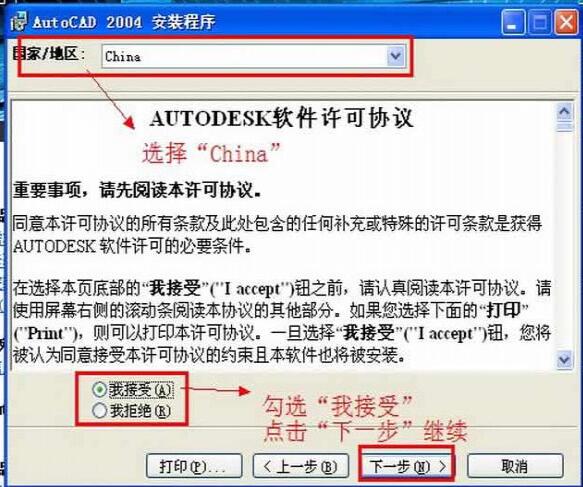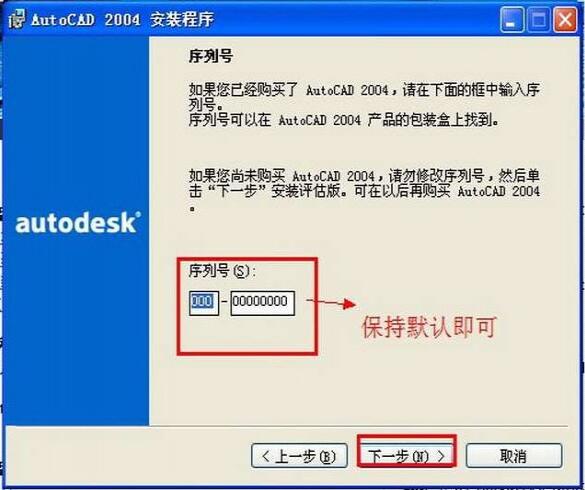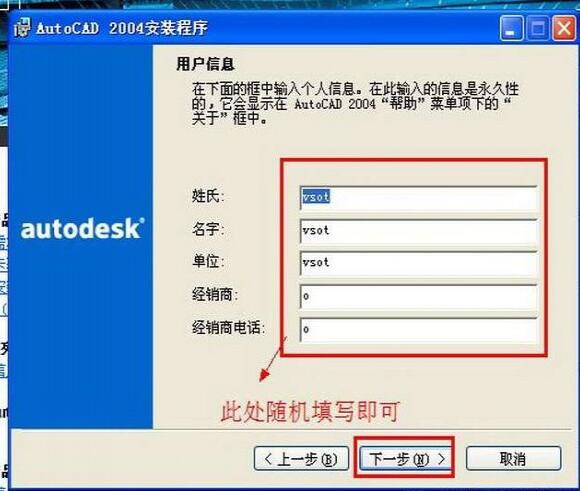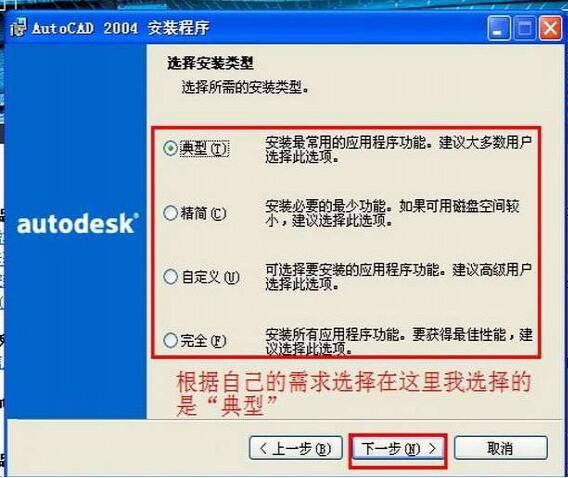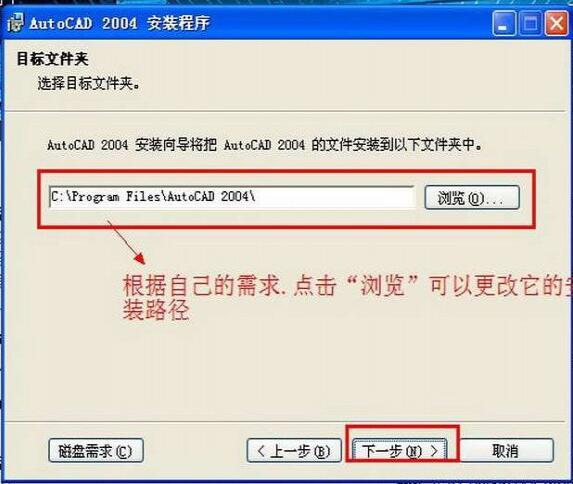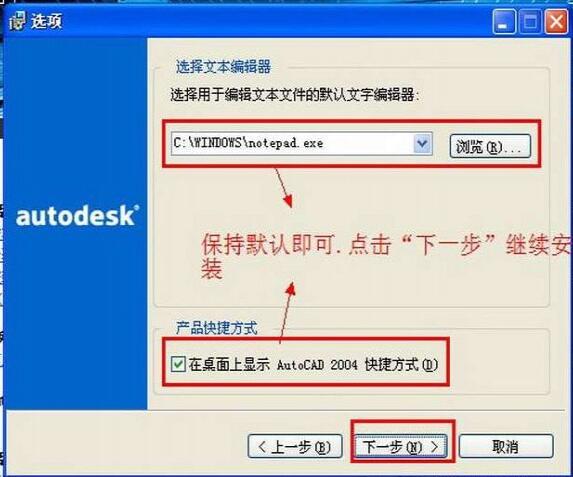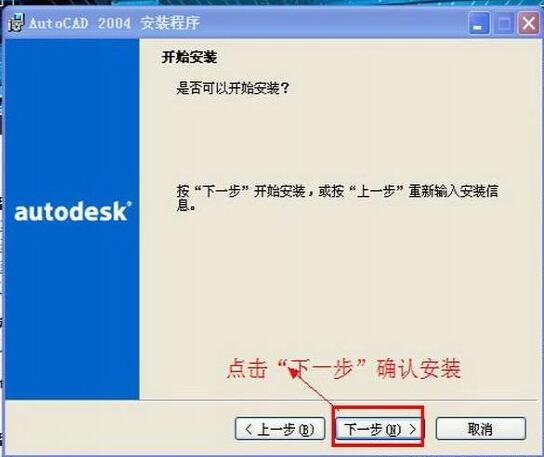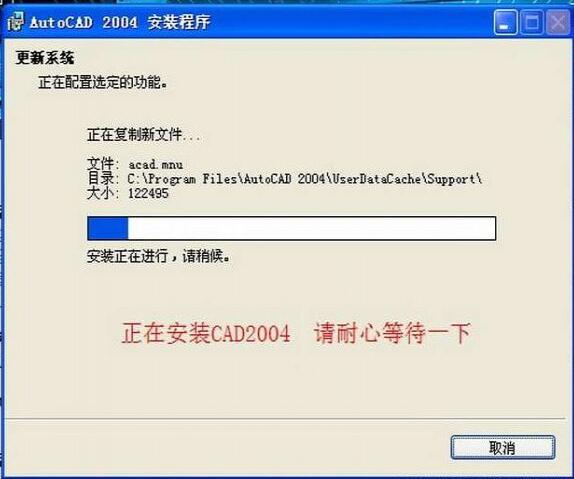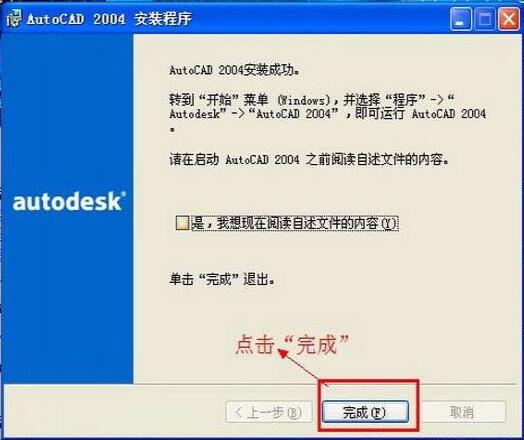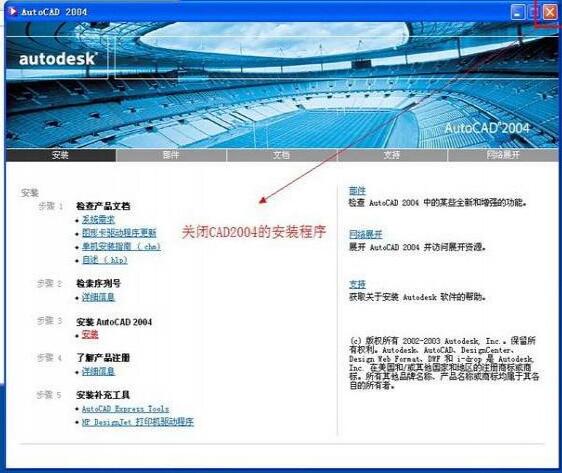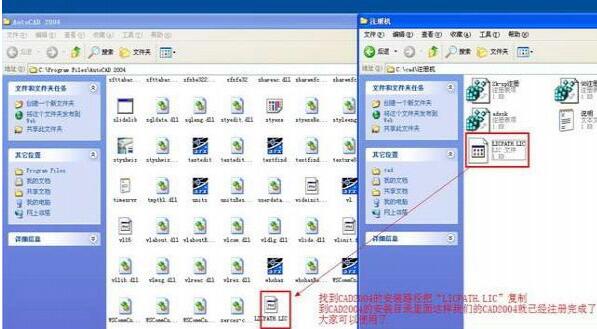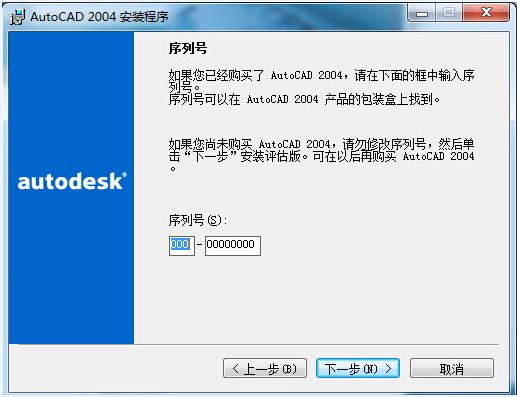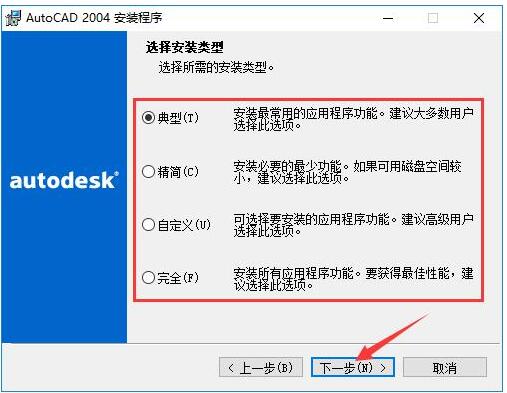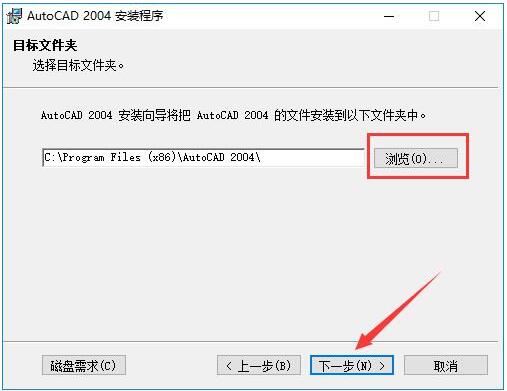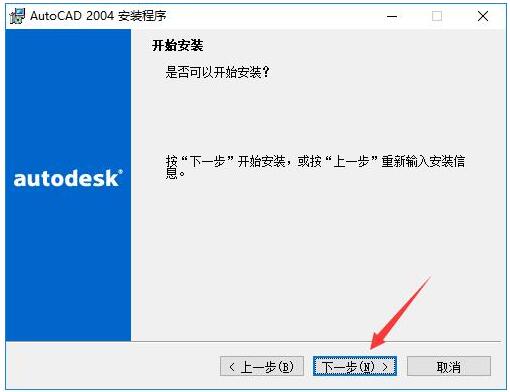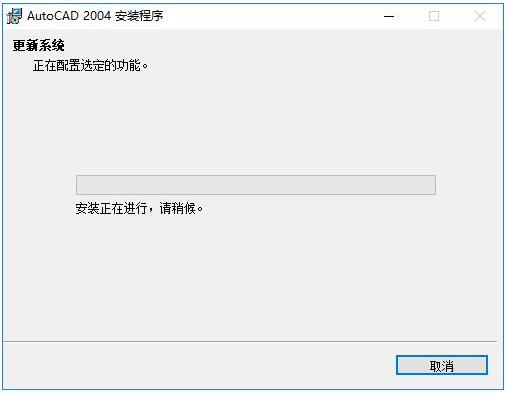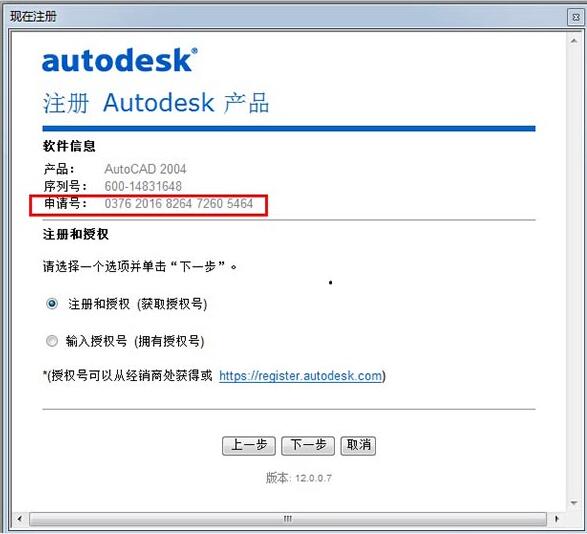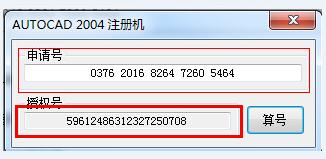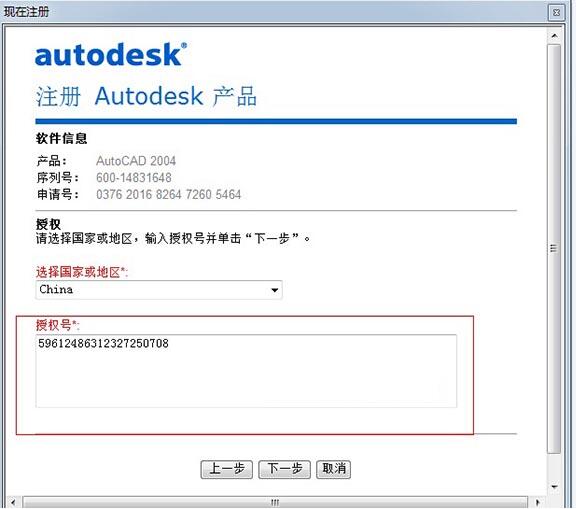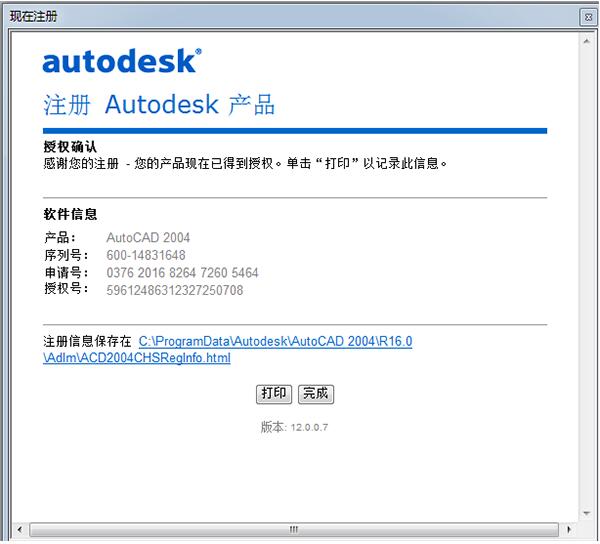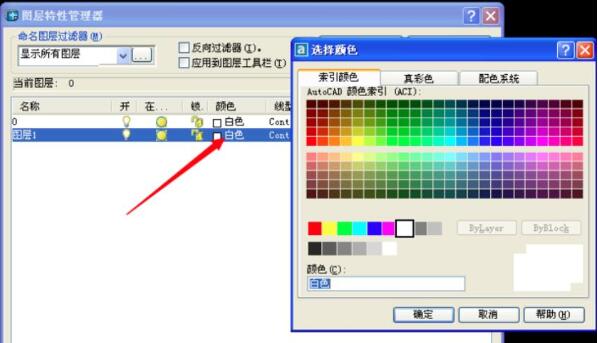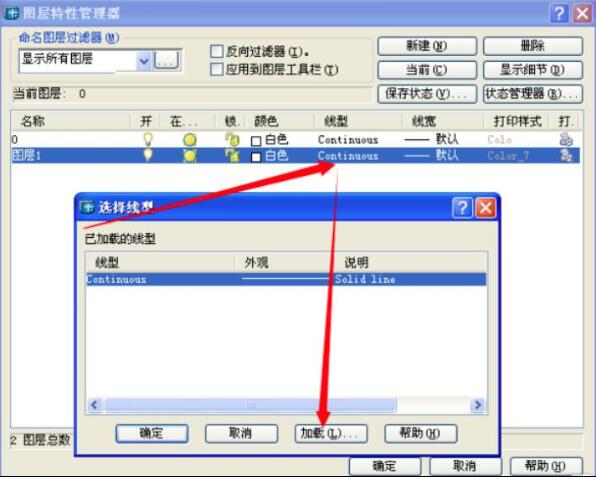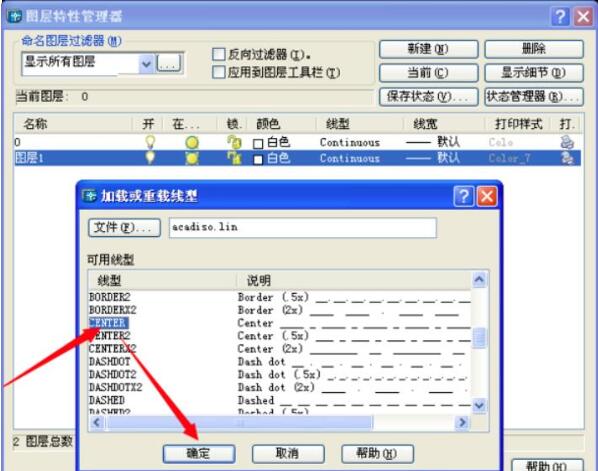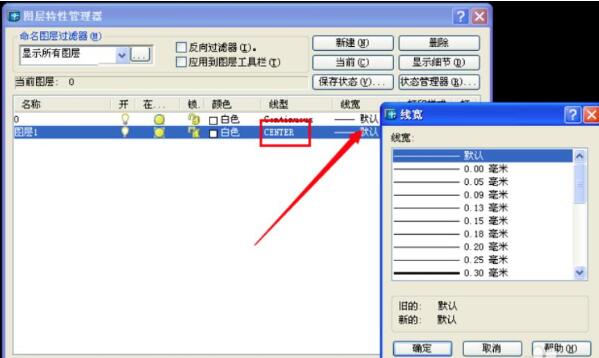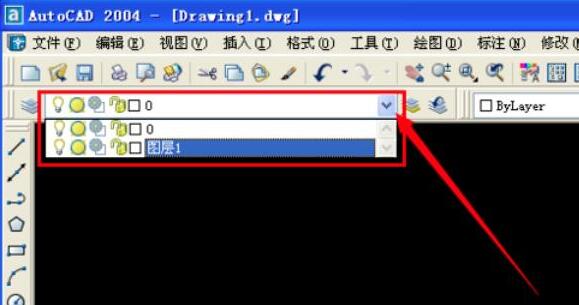AutoCAD 2004是Autocad的经典版本,简称CAD2004,虽然功能没有后来版本那么多,但是胜在稳定,不需要特别高的电脑配置。免费使用CAD2004需要激活。AutoCAD2004如何安装和激活呢?AutoCAD2004序列号和注册机如何使用?AutoCAD2004是Autodesk公司在2003年3月推出的三维绘图软件,有图形绘制、图形编编辑、图形格式转换、数据交换等众多功能。下面来看看AutoCAD2004安装和激活的图文教程。
AutoCAD2004如何安装
1、第一步:解压文件,把我们下载的CAD2004 32/64位中文版解压出来 如图。
2、第二步:开始安装,在我们解压出来的文件里面找到“SETUP”安装程序双击运行。
3、第三步:CAD2004 32/64位中文版的安装界面,在安装界面中点击“安装”开始安装CAD2004 如图。
4、第四步:CAD2004 安装向导界面。在安装向导界面点击“下一步”继续操作 如图。
5、第五步:CAD2004 32/64位中文版的许可协议界面。在国家/地区里面选择“China” 许可协议勾选“我接受” 点击“下一步”继续 如图。
6、第六步:CAD2004 32/64位中文版序列号输入界面,这里的序列号我们保持默认即可 点击“下一步”继续 如图。
7、第七步:CAD2004用户信息的输入,用户信息我们随意填写即可 点击“下一步”继续。
8、第八步:CAD2004 32/64位中文版安装类型。根据自己的需求选择安装 在这里我就选择“典型”类安装 点击“下一步”继续 如图。
9、第九步:CAD2004 32/64位中文版的安装路径。CAD2004 32/64位中文版的安装路径根据自己的要求可以点击“浏览”自己更改 然后点击“下一步” 如图。
10、第十步:CAD2004的安装选项。在这个界面里我们保持默认就好。尽量不要更改 点击“下一步”继续操作 如图。
11、第一十一步:确认安装CAD2004 32/64位中文版。点击“下一步”开始安装CAD2004 32/64位中文版 如图。
12、第一十二步:正在安装CAD2004 32/64位中文版。此过程会持续几分钟。请耐心等待一下。
13、第一十三步:安装完成(未破解版)。点击“完成”下面开始讲解它的破解教程。
14、第一十四步:关闭CAD的所有界面。现在需要我们关闭之前打开的CAD所有界面。
AutoCAD2004如何激活
15、第一十五 步:开始破解CAD2004 32/64位中文版。在我们解压出来的文件里面找到“注册机”打开 双击“adesk”点击“是” 在双击“2K-xp”点击“是” 把信息添加到注册表 如图。
16、第一十六步:破解完成--CAD2004 32/64位中文版安装成功
找到CAD2004的安装路径
把注册机里面的“LDCPATK-LIC”文件复制
把“LDCPATK-LIC”复制到CAD2004的安装路径
破解完成--CAD2004 32/64位中文版安装成功 现在大家可以使用CAD2004 32/64位中文版了 如图。
Autocad2004使用注册机和序列号激活步骤
1、下载解压后点setup开始安装。
2、根据提示点击“下一步”,直到输入序列号:
666-12345678、333-12345678、000-00000000、400-12345678,点击下一步。
3、输入用户信息,随便输入即可,下一步。
4、选择安装类型“典型”,也可“自定义”设置,然后点击下一步。“典型”为安装主体文件和一部分附加功能,能够应对大部分使用需求;“精简”为只安装AutoCAD2004主体文件;“自定义”为用户自行选择附加功能;“完全”为安装AutoCAD2004主体文件和所有附加功能。
5、选择安装目录,下一步。此处不建议安装在C盘,如果C盘文件过多的话,会影响计算机的运行速度。选定后点击“下一步”。
6、选择文本编辑器,就选默认的记事本即可,下一步。
7、开始安装。
8、点击完成,安装完成。
9、打开CAD2004,提示注册,选择授权产品。
10、复制申请号,选择输入授权号。
11、打开注册机,输入申请号,算出授权号。
12、复制授权号到CAD注册界面。
13、点击下一步完成授权。
14、可以开始使用软件了。
AutoCAD2004序列号和激活码
序列号:
666-12345678
333-12345678
000-00000000
400-12345678
授权号(激活码):
59612486312327250708
30333823079566772720
34139321720056229316
41602248162058573640
43662528211506618228
Autocad2004怎么新建图层
1、打开安装好的AutoCAD2004,点击软件左上方如图所示的图层管理器图标。
2、之后在新窗口中点击“新建”按钮。
3、之后在下方涂层列表中会出现刚刚新建的图层,我们先设置图层的颜色。
4、之后设置图层的线型,如果默认选项中没有需要的,可以点击“加载”按钮来选择添加线型文件。
5、之后再选择图层的线宽,调整至合适的宽度即可。
6、这样一个新图层就建好了,我们可以从图层管理器图标后方的下拉菜单中看到刚刚新建的图层。
AutoCAD2004怎么拖动图形?
1、在AutoCAD2004使用过程中,会有许多需要将图形拖动位置的情况,比如我们需要将下图左侧的图形与右侧的十字图形结合在一起,该怎么办呢?
2、首先我们单击键盘上的“M”键(注意使用英文输入法),这个快捷键表示“move(移动)”命令,之后选中需要移动的图形的任意一个基准点,包括端点和中点等。
3、之后选中的基点会随着鼠标光标移动,我们将鼠标光标移动到十字图形的中心点,并单击鼠标左键,这样整个图形就移动过去了。
4、之后可以用同样的方法来移动其他的图形,可以选择不同的基点。
以上就是AutoCAD2004安装和激活图文教程。CAD2004激活的方法,可以使用补丁或注册机生成激活码。AutoCAD2004补丁在安装包里,激活码需要使用序列号在注册机上一键生成。AutoCAD2004是经典的CAD,功能满足一般用户的需要。因为界面上交互功能良好,用户能熟练、快速上手AutoCAD2004。关注教程之家,解锁更多软件教程。