几何画板不仅仅可以作圆的切线,也可以用来作圆锥曲线的切线。那么几何画板如何作曲线点切线呢?接下来小编就为大家带来解答,一起来看看吧。
具体的绘制步骤如下:
步骤一 绘制曲线
1.这里我们来绘制一个椭圆,首先建立直角坐标系,点击上方菜单栏“绘图”菜单,在其下拉菜单选择“定义坐标系”命令,这样就建立好了坐标系。
2.单击左边侧边栏“自定义工具”按钮,在弹出的工具菜单选择“圆锥曲线A”——椭圆,在画布上面单击确定椭圆中心并拖动鼠标确定椭圆的位置,如下图所示。
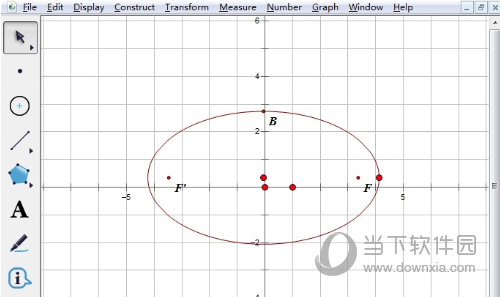
步骤二 新建参数
单击上方菜单栏“数据”菜单,在其下拉菜单选择“新建参数”命令,在弹出的对话框依次新建四个参数,分别是x轴最大值和最小值,y轴最大值和最小值,用来划定切线的范围(注意:新建的参数单位选择无)。
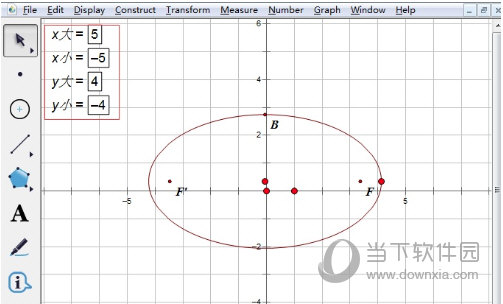
步骤三 绘制切线
1.鼠标点击左边侧边栏“自定义工具”按钮,在弹出的工具菜单选择“新新坐标系”——曲线点的切线,如下图所示。
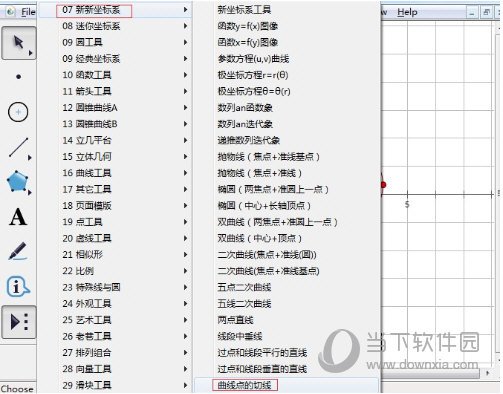
2.选择以上工具后,用鼠标依次单击参数x轴最大值、x轴最小值,y轴最大值、y轴最小值,注意不能搞错顺序。
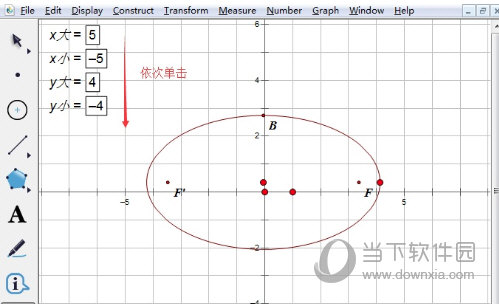
3.然后再单击椭圆曲线,这样就会出现切线,移动到确定的的点上面,切线就制作好了,如下图所示。
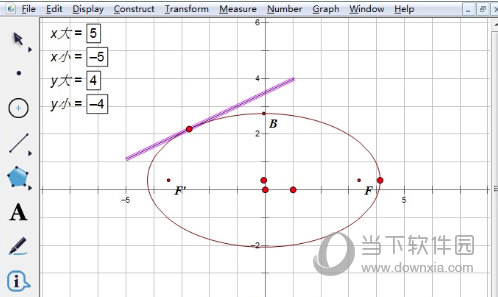
按照以上步骤,就可以作出曲线点的切线,很简单吧,用几何画板作图和制作课件时,要擅于利用自定义工具,这样能减少不少的时间,大大提高课件制作效率。














